老桃毛U盘重装Win8教程——轻松恢复系统稳定运行(一键搞定,让老旧电脑焕发新生)
随着时间的推移,老旧电脑的性能逐渐下降,系统运行越来越缓慢甚至出现蓝屏等问题,这时候重装系统就成为了一种必要选择。而本文将以老桃毛U盘重装Win8教程为主题,为大家介绍如何利用老桃毛U盘轻松恢复系统的稳定运行。通过简单的步骤,您可以轻松搞定系统重装,让老旧电脑焕发新生。
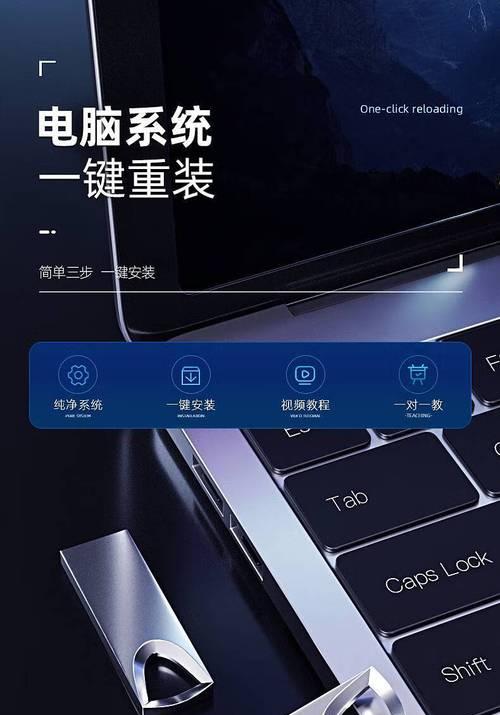
1.老桃毛U盘:开启系统重装的神器
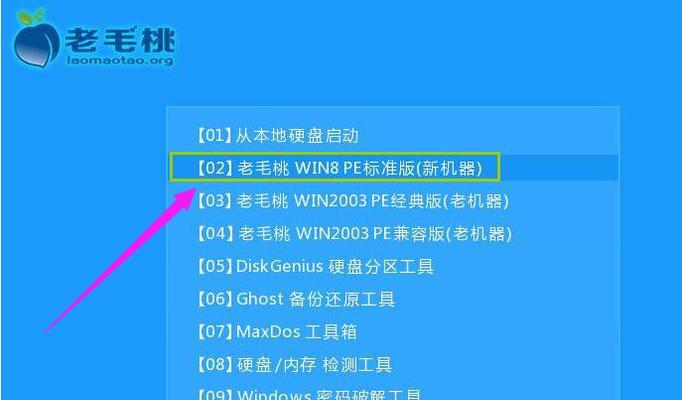
老桃毛U盘是一款专门用于系统恢复和重装的工具,它可以帮助用户快速制作一个可启动的U盘,方便进行系统恢复和安装。
2.准备工作:备份重要数据
在开始重装前,一定要先备份好重要的个人数据和文件,以免在系统恢复过程中丢失。将这些文件复制到外部硬盘或云存储中,确保数据的安全。
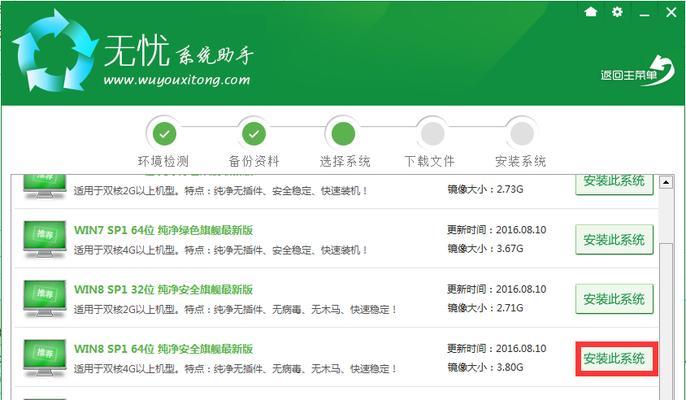
3.下载老桃毛U盘制作工具
在官方网站上下载老桃毛U盘制作工具,并安装在已有Windows系统的电脑上。这是后续步骤的基础,确保能够正常制作启动U盘。
4.制作启动U盘:选择系统版本
通过老桃毛U盘制作工具,选择要安装的系统版本。Win8有多个版本可选,根据自己的需求进行选择,并确保拥有相应的安装镜像文件。
5.制作启动U盘:格式化U盘
将准备好的U盘插入电脑,并通过老桃毛U盘制作工具对其进行格式化。注意,此步骤将会清除U盘上的所有数据,请提前备份好需要保留的文件。
6.制作启动U盘:开始制作
在老桃毛U盘制作工具中,点击开始制作按钮,工具将自动将系统镜像文件写入U盘,并设置好启动参数。稍等片刻,制作过程将自动完成。
7.设置BIOS:修改启动顺序
重启电脑,并进入BIOS设置界面。通过修改启动顺序,将U盘设为首选启动设备,确保在系统重装时能够从U盘启动。
8.开始重装:启动U盘
重启电脑后,系统将从U盘启动,并进入老桃毛U盘的操作界面。选择对应的系统安装选项,按照提示进行操作。
9.安装系统:选择分区
在安装过程中,选择适合自己的分区方案,可以选择全新安装或是保留旧有分区进行覆盖安装。根据个人需求选择合适的选项,并进行下一步操作。
10.安装系统:等待完成
系统安装过程将需要一定时间,请耐心等待直到安装完成。期间可能需要进行系统设置和驱动程序的安装。
11.更新驱动程序
完成系统安装后,及时更新所需的驱动程序。这将确保系统能够正常运行,并提供更好的性能和稳定性。
12.安装常用软件
除了驱动程序外,还需要安装一些常用软件,如浏览器、办公软件等。这样可以满足日常工作和娱乐的需求。
13.恢复个人数据
在安装完所需软件后,将之前备份的个人数据和文件复制回电脑。确保这些文件的完整性和正确性。
14.进行系统优化
为了让系统运行更加流畅,可以进行一些系统优化的操作,如关闭不必要的自启动程序、清理垃圾文件等。
15.老桃毛U盘重装Win8,恢复系统轻松快捷
通过老桃毛U盘重装Win8教程,我们可以轻松地恢复老旧电脑的稳定运行。该教程提供了详细的步骤和操作说明,使我们能够自行操作系统的重装。通过备份数据、制作启动U盘、选择系统版本、安装系统等步骤,我们能够让老旧电脑焕发新生,提升使用体验。赶快行动起来,让您的电脑重新焕发活力吧!
- 零基础学建模教程(电脑小白如何从零开始学习建模)
- 电脑安装凤凰系统出现错误的解决方法(凤凰系统安装错误、电脑无法安装凤凰系统等常见问题解决办法)
- 电脑启动游戏致命错误的原因及解决方法(解析游戏启动失败的常见问题及修复措施)
- 电脑显示错误信息后关机的原因及解决方法(探究电脑出现错误信息后自动关机的可能原因和有效解决方案)
- 电脑显示错误代码55,如何解决?(探索代码55的含义和有效解决方案)
- 电脑回退显卡驱动程序错误的解决方法(如何快速恢复正确的显卡驱动程序,解决电脑回退显卡驱动错误问题)
- 小白学电脑自学免费教程(轻松掌握电脑技能,自学免费教程推荐)
- 电脑上打开Word遇到错误的解决方法(针对不同错误类型的处理技巧与注意事项)
- 电脑和主机安装教程(简明易懂的教程,让您轻松上手)
- 电脑音乐传输到iPad教程(一步步教你如何将电脑中的音乐传输到iPad)
- VBS电脑显示语法错误及解决方法(探究VBS脚本中常见的语法错误和解决方案)
- 《用表格轻松制作教程苹果电脑版》(手把手教你利用表格制作高效教程的技巧)
- 电脑磁盘密码错误的危害与解决方法(保护个人隐私安全,避免电脑磁盘密码错误的后果)
- 电脑提示Windows错误的解决方法(排除Windows错误的有效措施)
- 惠普电脑触控板使用教程(简单易学,高效便捷)
- 电脑引导区错误解决办法(解决电脑引导区错误的有效方法)