如何使用U盘启动安装原版Win7系统(详细教程分享)
在安装或重新安装Windows7操作系统时,使用U盘启动安装是一个方便快捷的方法。本文将为您详细介绍如何使用U盘来启动安装原版Win7系统。请您按照以下步骤操作,成功安装一个稳定、高效的Windows7系统。

准备工作
在开始之前,请确保您已经准备好一台运行正常的计算机,一根空白的U盘,以及您的Windows7安装光盘或镜像文件。
下载制作启动盘工具
您需要下载一个制作启动盘的工具,比如Rufus、UltraISO等。在可靠的网站上下载并安装这个工具。
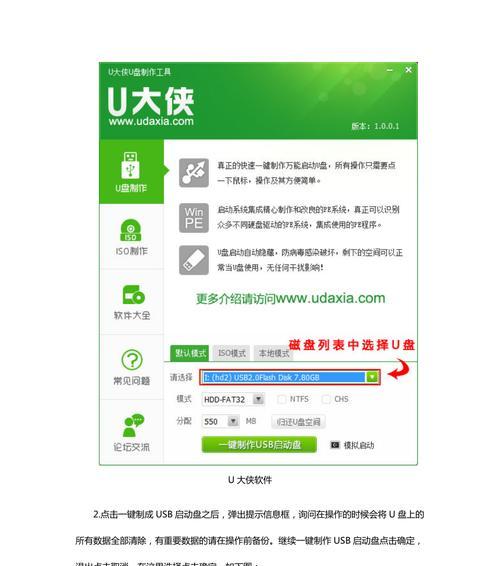
插入U盘并打开制作启动盘工具
将U盘插入计算机的USB接口,并打开刚才下载安装的制作启动盘工具。确保选择正确的U盘设备。
选择Windows7镜像文件
点击工具界面上的浏览按钮,在弹出的文件浏览窗口中选择您的Windows7镜像文件。请注意,这个镜像文件应该是官方原版的。
设置U盘启动选项
在工具界面上找到“启动选项”或类似的选项,将其打开。确保选择“MBR分区方案”和“BIOS或UEFI-CSM”启动模式。

开始制作启动盘
点击工具界面上的“开始”或类似按钮,开始制作U盘启动盘。这个过程可能需要一段时间,请耐心等待直到完成。
设置计算机启动顺序
在安装Windows7之前,您需要修改计算机的启动顺序,使其首先从U盘启动。进入计算机的BIOS设置,找到“启动顺序”或类似的选项,将U盘移动到第一位。
重启计算机并进入U盘启动
保存并退出BIOS设置后,重启计算机。您会看到一条提示信息,按照提示按任意键进入U盘启动。
进入Windows7安装界面
经过一段时间的加载,您将进入Windows7安装界面。在这里您可以选择语言、时区等选项。
按照向导进行系统安装
按照安装向导的提示,选择安装类型(新安装或升级)、安装分区、设置用户名密码等。请注意,这些选项需要根据个人需求进行选择。
等待系统安装完成
点击“下一步”后,系统开始安装。这个过程可能需要一段时间,请耐心等待直到安装完成。
设置系统基本配置
在系统安装完成后,您将需要设置一些基本的配置,比如网络连接、显示设置、更新等。按照系统向导的提示进行设置。
重启计算机并拔出U盘
完成系统基本配置后,重启计算机并进入安装好的Windows7系统。在进入系统之前,请记得拔出U盘避免影响后续使用。
进行驱动和软件安装
在进入Windows7系统后,您需要安装必要的驱动程序和常用软件,以保证系统的正常运行。
完成整个安装过程
恭喜您!您已经成功使用U盘启动安装了原版的Windows7系统。现在您可以根据个人需求进行系统自定义和使用。
通过本文的详细教程,您已经了解到如何使用U盘启动安装原版Win7系统。这种方法简单方便,适用于各种Windows7安装场景。希望这个教程对您有所帮助,祝您安装顺利!
- 联想XPU盘重装系统Win7系统教程(详细教你如何使用联想XPU盘重装Win7系统)
- 联想启天U盘启动教程(一键启动,带您进入全新的操作体验)
- 三星55x0aa笔记本拆机教程(完全指南,轻松拆卸和维修你的三星55x0aa笔记本)
- DellG3笔记本新机使用教程(掌握DellG3笔记本的基本操作和优化技巧,让你的新机发挥最佳性能)
- 重装win10系统的详细步骤和注意事项(轻松实现系统重装,让电脑焕然一新)
- 使用X79主板制作U盘启动器的教程(以X79主板为基础,为您详解制作U盘启动器的步骤和注意事项)
- 如何使用U盘安装64位系统(详细教程帮助您顺利完成安装)
- U盘刷平板Win8教程(一步步教你如何使用U盘在平板上安装Windows8系统)
- 如何将ZIP文件解压成可执行软件(简单易懂的ZIP文件解压教程)
- 探索戴尔游匣枪弹版(性能卓越、设计精美、适合游戏爱好者的最佳选择)
- 以迪信通换手机怎么样?(体验以迪信通换手机服务,畅享无忧手机购买)
- 苹果新手机数据迁移流程详解(轻松实现数据无缝传输,迁移新手机成为一种享受)
- 三星i7笔记本电脑的全面评测(一款性能卓越的移动办公利器)
- 如何通过BIOS设置启动盘(一步步教你设置启动盘的方法)
- 金蝶云之家(提升企业办公效率,实现无缝协同管理)
- 解决文件乱码问题的有效方法(恢复乱码文件,让文档重现原貌)