使用U盘在Macbook上安装系统的教程(通过简单操作,让您的Macbook重新焕发生机)
在使用Macbook的过程中,有时我们会遇到系统崩溃、运行缓慢等问题,此时重新安装系统是解决这些问题的有效方法。而使用U盘安装系统是一种简单而快捷的方式。本文将为大家详细介绍使用U盘在Macbook上安装系统的步骤及注意事项。
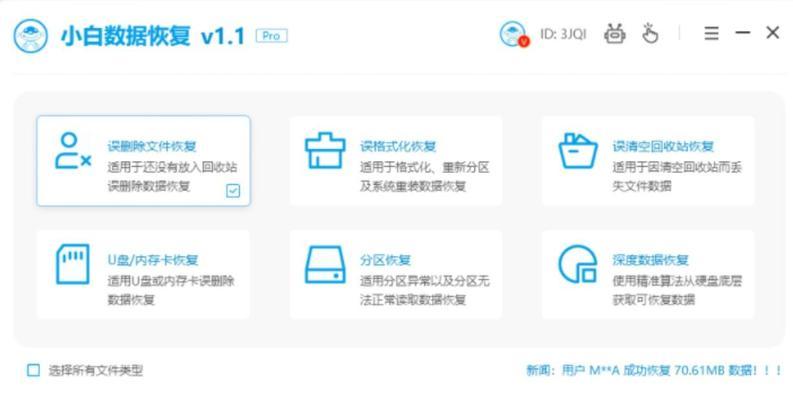
1.检查U盘兼容性:确保U盘的格式与Macbook兼容,最好选择FAT32格式,确保数据的正常读取与写入。

2.准备系统安装文件:在Apple官网下载适用于您Macbook的系统安装文件,确保其与您的设备完全兼容。
3.格式化U盘:在“磁盘工具”中将U盘进行格式化,选择“MacOS扩展(日志式)”格式,并为U盘命名。
4.创建可启动U盘:打开终端,输入指令:“sudo/Applications/Install\macOS\[系统版本号].app/Contents/Resources/createinstallmedia--volume/Volumes/[U盘名称]”,等待完成。

5.关闭Macbook并插入U盘:将创建好的可启动U盘插入Macbook的USB接口,并将Macbook关机。
6.启动Macbook:按住“Option”键不放,然后按下电源键开机,进入引导界面。
7.选择可启动磁盘:在引导界面中,使用方向键选择U盘作为启动磁盘,并按下回车键确认。
8.进入安装界面:等待系统加载,进入安装界面后,选择“安装macOS”选项。
9.同意软件许可协议:阅读并同意软件许可协议,然后点击“继续”。
10.选择目标磁盘:在“选择安装位置”界面,选择您想要安装系统的目标磁盘,并点击“安装”。
11.等待安装完成:系统会自动进行安装过程,这可能需要一些时间,请耐心等待。
12.配置新系统:安装完成后,根据提示完成设置过程,包括选择国家、网络连接等。
13.迁移数据:如果您需要迁移旧系统中的数据,请按照向导进行操作。
14.更新系统:安装完成后,打开AppStore进行系统更新,确保您的系统为最新版本。
15.完成安装:恭喜您,现在您的Macbook已成功安装了新的系统!尽情享受全新的Macbook体验吧!
通过本文所介绍的步骤,您可以轻松地使用U盘在Macbook上安装新的系统。在操作过程中,一定要注意备份重要数据,并确保U盘的兼容性与安装文件的完整性。希望这篇文章对您有所帮助,祝您成功完成系统安装!
- 电脑打开PDF错误解决方法(排除电脑打开PDF文件出现错误的常见问题)
- 如何解决惠普电脑重装系统引导错误(快速修复引导错误,恢复惠普电脑正常使用)
- 电脑开机错误声音歌曲(用声音引导,寻找电脑故障的症结)
- 如何连接蓝牙耳机到电脑(简单教程让你轻松连接蓝牙耳机到电脑)
- 台式电脑拆机解读教程(学习如何拆解台式电脑来了解其内部结构和组件)
- 小区电脑收费操作教程(轻松掌握小区电脑收费操作,为小区提供便捷服务)
- 解决电脑频繁提示关闭程序错误的方法
- 电脑挂载机械硬盘教程(详细介绍如何将机械硬盘安装到电脑中)
- 电脑黑屏,显存错误的原因及解决方法(解决电脑黑屏问题,修复显存错误,让电脑恢复正常使用)
- 电脑显示修复常见错误代码及解决方法(电脑显示问题代码解析与应对方案)
- 掌握爱丽舍定速巡航电脑教程,轻松驾驶愉悦出行(以详细教程为指导,提高驾驶安全性和舒适性)
- 自制彩色电脑玩具教程(用简单材料打造有趣的创意电子玩具)
- 新手上路(掌握电脑模板的关键技巧,打造精美PPT教学内容)
- 电脑启动错误代码55(解析电脑启动错误代码55的原因和解决方法)
- 电脑白板安装教程(一步步教你安装电脑白板,让教学更高效)
- 打造完美平板电脑套子的终极指南(一步步教你制作个性化、保护性强的平板电脑套子)