电脑快速截屏保存图片教程(掌握关键技巧,简单保存您的屏幕内容)
在日常使用电脑的过程中,我们经常会遇到需要保存屏幕截图的情况,比如捕捉重要信息、记录问题反馈等。然而,很多人可能对如何快速截屏并保存图片不太了解。本文将为您介绍一些简单实用的技巧,帮助您轻松完成屏幕截图并保存图片。
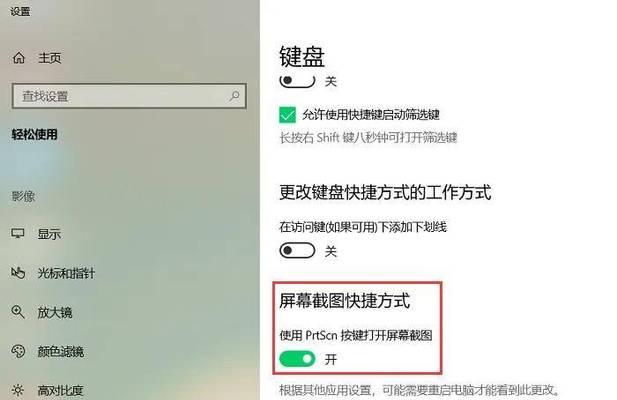
一:使用快捷键截取整个屏幕
按下键盘上的“PrintScreen”(或“PrtScn”)键,即可将整个屏幕截图保存至剪贴板中。
二:使用快捷键截取活动窗口
按下键盘上的“Alt”+“PrintScreen”组合键,即可截取当前活动窗口的截图并保存至剪贴板。

三:使用Windows自带截图工具
在开始菜单中搜索“截图工具”,点击打开后,您可以通过该工具进行灵活的屏幕截取和编辑,并将截图保存至指定位置。
四:使用第三方截图工具
安装一些常用的截图工具,如Snipaste、Greenshot等,这些工具提供了更多截图选项和编辑功能,可根据个人需求进行设置。
五:使用快速截图软件
部分电脑厂商或系统自带了快速截图软件,您可以在系统托盘或相关软件文件夹中找到并使用,这些软件往往能提供更快捷的操作方式。

六:保存截图至特定文件夹
在截图工具中设置默认保存路径,或者手动选择保存路径,以便更方便地查找和管理您的截图文件。
七:给截图命名
在保存截图时,为其命名以便后续查找和识别,可以根据截图内容、时间等命名,提高整理效率。
八:截取特定区域的屏幕
在截图工具中选择“选定区域”选项,然后拖动鼠标来选择需要截取的区域,并保存至指定位置。
九:调整截图质量
根据需要选择合适的截图质量,如果只是用于浏览或分享,可以选择较低的质量以减小文件大小。
十:编辑截图
使用截图工具提供的编辑功能,如添加标注、画笔涂鸦、裁剪等,可以对截图进行必要的处理和修饰。
十一:快速分享截图
一些截图工具可以直接将截图分享至社交媒体或云存储服务,使您可以方便地与他人分享您的截图内容。
十二:设置快捷键
在截图工具中设置自定义快捷键,可以更快速地启动截图工具,并进行截图操作。
十三:使用云存储服务备份截图
将截图保存至云存储服务,如GoogleDrive、Dropbox等,可以避免数据丢失,并方便在不同设备间同步查看。
十四:定时截屏功能
一些截图工具提供定时截屏功能,您可以设置一段时间后自动进行屏幕截取,方便您在需要时快速获取特定时间点的屏幕内容。
十五:备份和整理截图文件
定期备份和整理截图文件夹,删除不需要的截图,以保持文件夹的整洁和可用空间的合理利用。
通过本文介绍的各种方法和技巧,相信您已经掌握了如何快速截屏并保存图片的技能。根据自己的需求,选择适合的截图工具和操作方式,可以提高工作效率并更方便地管理您的屏幕截图。记得在保存和分享截图时保护好个人隐私,避免泄露敏感信息。希望本文对您有所帮助!
- 联想电脑更新遇到错误问题的解决方法(应对联想电脑更新错误,避免系统故障)
- 如何利用电脑创建数据文档(一步步教你使用电脑建立高效的数据文档)
- 电脑呼叫系统设置教程(轻松掌握电脑呼叫系统设置的技巧)
- 如何在电脑上使用滚动歌单功能(学习如何通过电脑实现滚动歌单并享受音乐乐趣)
- 电脑帧率设置调低教程(降低电脑帧率提升性能,让游戏更流畅)
- 重置联想电脑联网教程(解决联想电脑联网问题的有效方法)
- 洛克王国封包电脑教程(从零开始学习洛克王国封包电脑教程,快速掌握游戏制作技巧与窍门)
- 电脑重启后QQ出现错误问题解决方法(解决QQ在电脑重启后出现错误的简单方法)
- 解决电脑IP密码错误问题的有效方法(探索如何修改电脑IP密码错误及"IP密码错误")
- 电脑显示错误106的解决方法(排查故障与修复措施)
- 电脑硬盘风扇改造教程(打造高效散热,提升硬盘性能)
- 电脑特效制作教程(用电脑特效制作抖音视频,让你成为抖音达人)
- 电脑玻璃屏线焊接教程(了解电脑玻璃屏线焊接方法及技巧)
- 电脑开机遇到winds错误病毒的解决方法(排查与清除电脑中的winds错误病毒)
- 解决电脑网络显示错误691的方法(探索常见网络连接问题,并找到最佳解决方案)
- 电脑dxdiag错误解决方法(排查和修复常见的电脑dxdiag错误)