Win7系统安装教程(详细步骤教你使用U盘安装Win7系统)
在安装Windows7操作系统时,通过U盘启动是一种方便快捷的方法。本教程将详细介绍如何使用U盘启动系统并进行Win7系统安装。

文章目录:
1.准备所需材料

-确保你拥有一台可用的电脑,并准备一个空白的U盘。
-下载合适版本的Windows7系统镜像文件,并确保其完整无损。
2.格式化U盘
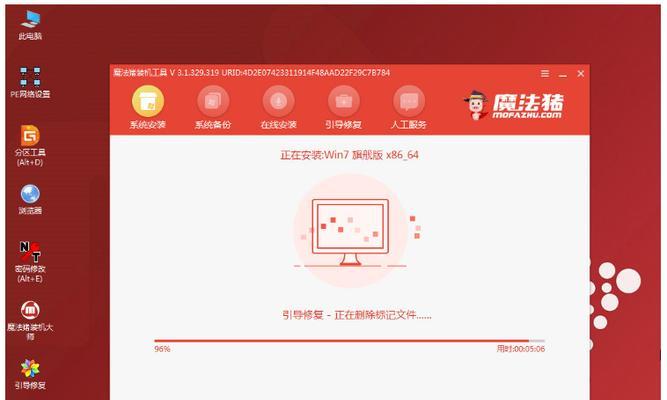
-连接U盘到电脑上,并确保其内部没有重要数据。
-打开计算机资源管理器,右键点击U盘,选择“格式化”选项。
-在格式化窗口中,选择文件系统为FAT32,并勾选“快速格式化”选项,最后点击“开始”按钮。
3.创建可启动的U盘
-下载并运行一个名为“WindowsUSB/DVDDownloadTool”的软件,该软件能帮助你创建一个可启动的U盘。
-在软件界面中选择Windows7系统镜像文件的存储路径,并选择U盘作为目标设备。
-点击“开始复制”按钮,等待复制过程完成。
4.设置电脑启动顺序
-关闭你要安装Win7系统的电脑,并将U盘插入电脑的USB接口。
-打开电脑,同时按下“Delete”、“F2”或者“F12”键(具体键位取决于你的电脑型号)进入BIOS设置。
-在BIOS设置中,找到“启动顺序”或“BootOrder”选项,并将U盘移动到第一位。
5.保存并退出BIOS设置
-在BIOS设置中,找到“保存并退出”选项,并按照提示保存你的设置。
-电脑会自动重启,此时系统将从U盘启动。
6.进入Win7系统安装界面
-当电脑重新启动时,会弹出一个提示让你按任意键启动U盘。
-按下任意键后,系统将开始从U盘启动,并进入Win7系统安装界面。
7.选择安装语言和其他设置
-在系统安装界面中,选择你希望使用的语言以及其他相关设置。
-点击“下一步”按钮继续。
8.接受许可协议
-阅读Windows7系统的许可协议,并选择“我接受许可条款”选项。
-点击“下一步”按钮继续。
9.选择安装类型
-在安装类型界面中,选择“自定义(高级)”选项,以便进行更多的自定义设置。
-点击“下一步”按钮继续。
10.创建分区
-在分区界面中,选择你想要安装Win7系统的磁盘,并点击“新建”按钮。
-设置分区大小、格式等相关参数,并点击“应用”按钮保存设置。
11.开始系统安装
-在确认分区设置正确后,点击“下一步”按钮开始系统的安装过程。
-等待安装过程完成。
12.完成设置
-安装完成后,系统将会提示你进行一些基本设置,如设置计算机名称、密码等。
-按照系统提示进行相应设置。
13.安装驱动程序
-登录Win7系统后,插入驱动程序光盘或者下载最新的驱动程序并安装。
-安装完毕后,重启电脑以使驱动程序生效。
14.更新系统和安装软件
-打开Windows7系统的更新功能,下载并安装所有可用的更新。
-安装所需的软件以及个人常用的软件。
15.Win7系统安装完成
-至此,你已经成功使用U盘启动并安装了Windows7操作系统。
-享受Win7带来的高效稳定的使用体验吧!
通过使用U盘启动,你可以快速方便地安装Windows7系统。本教程详细介绍了从准备工作到最后的系统设置的每个步骤,希望能帮助到你顺利完成Win7系统的安装。记得在安装过程中保持耐心,并按照指示进行操作,相信你很快就能享受到Win7系统带来的便利与舒适。
- 《永劫无间电脑操作教程》(从入门到精通,轻松掌握电脑操作技巧)
- 免费教程(掌握,发现音乐创作的新天地)
- 电脑键盘用法错误的常见问题及解决方法(解决电脑键盘用法错误的小技巧)
- 提升演示效果,轻松使用电脑套用PPT模板(教你如何利用PPT模板打造精彩演示)
- 电脑PCIe检测错误的原因及解决方法(解读电脑PCIe检测错误,轻松解决电脑硬件问题)
- 解析电脑程序错误代码412(深入了解错误代码412的原因和解决方法)
- 电脑软盘错误的原因及解决方法
- 如何使用NovaPro连接电脑并进行高效办公(一步步教你使用NovaPro连接电脑,提升工作效率)
- 电脑屏幕出现文件系统错误的解决方法(探索文件系统错误及解决之道)
- 如何利用电脑查询王者荣耀战绩(详细教程,轻松get战绩信息)
- 如何解决电脑错误1747问题(详细指导和方法分享)
- 戴尔电脑5580拆卸教程(详细步骤解析、图文并茂、维修指南)
- Java编程入门教程(一步步带你掌握Java编程的基础知识和技巧)
- 电脑开机错误恢复(探索电脑开机错误恢复的技巧与策略)
- 解决电脑默认程序错误的方法(优化系统设置,消除繁琐错误提示)
- 电脑输入英语识别错误(分析电脑输入英语识别错误的常见原因,并提供有效的解决方案)