如何在Win7电脑上连接蓝牙耳机(Win7电脑连接蓝牙耳机的简易教程)
在现代生活中,蓝牙耳机的使用越来越普遍。Win7电脑作为常见的操作系统之一,很多人可能对如何在Win7电脑上连接蓝牙耳机感到困惑。本文将为您详细介绍在Win7电脑上连接蓝牙耳机的方法。

检查电脑是否有蓝牙功能
1.1确认电脑是否内置了蓝牙适配器,打开电脑的设备管理器,在设备管理器中查看是否有蓝牙适配器的相关选项。
开启Win7电脑的蓝牙功能
2.1进入控制面板,点击“设备和打印机”选项。
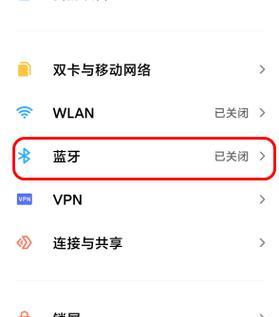
2.2在设备和打印机窗口中找到“添加设备”选项,并点击进入。
搜索并配对蓝牙耳机
3.1打开蓝牙耳机的配对模式,一般可以长按耳机上的配对按钮。
3.2在Win7电脑的“添加设备”界面中,点击“搜索”按钮。
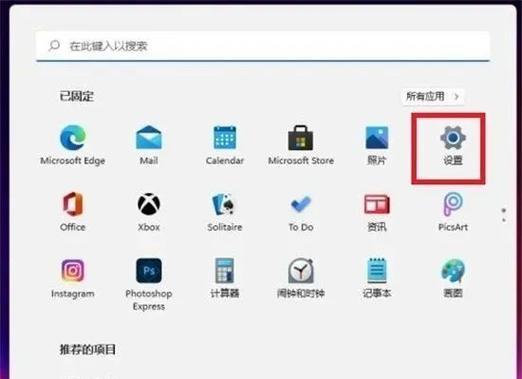
3.3在搜索结果列表中,找到要连接的蓝牙耳机,并选择它。
3.4点击“下一步”按钮,等待配对完成。
完成配对并测试连接
4.1当配对成功后,系统会自动安装蓝牙耳机的驱动程序。
4.2在设备和打印机窗口中,可以看到已经连接的蓝牙耳机。
4.3右键点击蓝牙耳机图标,选择“连接”或“使用作为音频设备”。
调整蓝牙耳机的音频设置
5.1在Win7电脑的系统托盘中找到音量图标,右键点击选择“播放设备”。
5.2在播放设备窗口中,选择已连接的蓝牙耳机,并设置为默认播放设备。
解决常见问题:无法搜索到蓝牙耳机
6.1检查蓝牙耳机是否处于配对模式下。
6.2关闭电脑的蓝牙功能后重新开启,再尝试搜索。
6.3确保电脑和蓝牙耳机之间没有障碍物干扰。
解决常见问题:无法连接蓝牙耳机
7.1确保蓝牙耳机电量充足。
7.2尝试将蓝牙耳机与电脑之间的距离缩短。
7.3关闭其他蓝牙设备的连接,只保持和蓝牙耳机的连接。
解决常见问题:连接不稳定或音质差
8.1将电脑和蓝牙耳机之间的距离拉近,减少信号干扰。
8.2更新蓝牙耳机的驱动程序,确保驱动程序是最新版本。
8.3尝试在不同的环境中测试蓝牙耳机,确认是否受到外界干扰。
解决常见问题:无法播放音频
9.1确保蓝牙耳机已经连接并设置为默认播放设备。
9.2检查电脑的音量设置,确保音量没有被静音或调低。
解决常见问题:连接时出现延迟
10.1确认电脑的性能是否够好以支持蓝牙耳机的连接。
10.2关闭其他占用系统资源较多的程序。
解决常见问题:蓝牙耳机频繁掉线
11.1尝试将蓝牙耳机与电脑之间的距离缩短,减少信号干扰。
11.2更新电脑的蓝牙驱动程序。
解决常见问题:蓝牙耳机无法正常工作
12.1重新配对蓝牙耳机,按照步骤进行操作。
12.2重启电脑和蓝牙耳机,尝试重新连接。
如何管理已连接的蓝牙设备
13.1在设备和打印机窗口中,右键点击已连接的蓝牙设备图标。
13.2可以选择“删除设备”来断开蓝牙设备的连接。
Win7电脑与多个蓝牙耳机的连接管理
14.1在Win7电脑上可以连接多个蓝牙耳机,但一次只能使用一个。
14.2在连接多个蓝牙耳机时,可以在“播放设备”中切换使用不同的耳机。
通过本文的教程,我们学习了如何在Win7电脑上连接蓝牙耳机,并解决了一些常见问题。在享受无线音乐的同时,我们也要注意调整正确的设置以获得更好的音质和连接稳定性。希望本文对您有所帮助,祝您使用愉快!
- WF咕咚跑鞋(探索先进科技与经典设计的完美融合)
- 海信量子电视机质量评估(探索海信量子电视机的性能与可靠性)
- 联通畅视(一键开启高清影音时代,畅视你的精彩生活)
- 以锐龙Zen玩游戏的体验如何?(探索锐龙Zen处理器在游戏中的性能表现以及优势)
- 以40智商为主题的文章——智慧与挑战(探索40智商的可能性,突破认知限制)
- 惠普ENVY4-1220tx笔记本电脑的功能与性能(高性能轻薄本的最佳选择)
- 电压力锅漏气的危害与应对(电压力锅漏气的原因、危险性和预防措施)
- ButterflyVPN使用体验与评价(探究ButterflyVPN的功能、性能与用户反馈)
- 魅族Noto5(用最佳摄影体验与卓越性能引领智能手机行业)
- 探索华硕A550JK的性能和功能(一款强大的笔记本电脑,满足您的多种需求)
- 揭秘外星人X51电脑的神秘面纱(探索X51电脑的前沿科技与令人惊叹的功能)
- 以福中福老年手机怎么样?(探索以福中福老年手机的优点和用户体验)
- 掌贝微POS机(便携高效,安全可靠,为您的支付体验加分)
- ATIR7250显卡的性能与特点剖析(探索ATIR7250显卡在游戏和多媒体应用中的表现力)
- 荣耀4c相机的出色性能(揭秘荣耀4c相机的特点和优势)
- 阴阳师荒御魂搭配推荐(荒御魂搭配攻略分享,打造强力阵容!)