快速安装系统(Pe系统U盘装系统教程,轻松玩转电脑安装)
在电脑使用中,有时我们需要重新安装操作系统,这个过程可能会比较繁琐和耗时。然而,通过使用U盘来安装系统,我们可以快速、简单地完成这个任务。本文将为您详细介绍如何使用Pe系统U盘来快速安装电脑系统。

1.准备工作:选择合适的U盘和Pe系统镜像文件
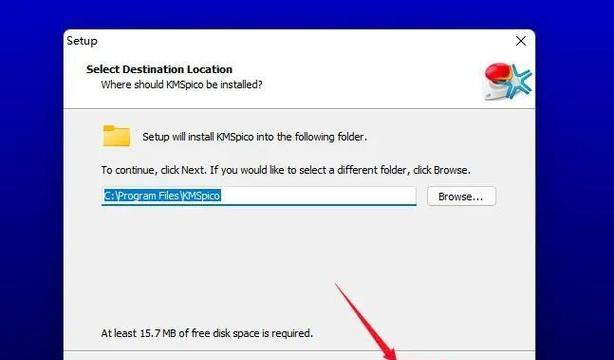
在开始之前,我们需要准备一个容量适中的U盘,并下载一个合适的Pe系统镜像文件。
2.制作Pe系统U盘:使用工具将镜像文件写入U盘
使用专用工具,将下载好的Pe系统镜像文件写入U盘,制作成可用的Pe系统启动盘。

3.设置电脑启动顺序:将U盘设为第一启动项
进入电脑BIOS界面,将U盘设为第一启动项,以便在启动时自动引导进入Pe系统。
4.进入Pe系统:选择安装方式并进入桌面
重启电脑后,选择Pe系统的安装方式,进入Pe系统的桌面界面。
5.准备安装文件:备份重要数据并挑选合适的安装文件
在开始安装系统之前,我们需要备份重要的个人数据,并准备好将要安装的操作系统镜像文件。
6.运行安装程序:选择安装方式并按照提示进行操作
双击安装程序并按照提示进行操作,选择合适的安装方式,并进行必要的系统设置。
7.分区格式化:选择适当的分区格式化方案
在安装过程中,需要选择适当的分区格式化方案,以确保系统可以正常安装并运行。
8.等待安装完成:耐心等待系统安装完成
一旦安装过程开始,我们需要耐心等待系统自动完成所有的安装操作。
9.安装驱动程序:根据硬件配置选择合适的驱动
安装完成后,我们需要根据电脑的硬件配置选择合适的驱动程序,并进行相应的安装和设置。
10.更新系统:下载最新的系统更新补丁和驱动程序
为了保证系统的稳定性和安全性,我们需要下载最新的系统更新补丁和驱动程序,并进行相应的更新操作。
11.安装常用软件:根据需求选择并安装常用软件
根据个人需求,在系统安装完成后,我们可以选择并安装一些常用的软件,以方便日常使用。
12.恢复个人数据:将备份的个人数据还原到系统中
在安装完成后,将之前备份的个人数据还原到系统中,以确保所有重要的文件和设置都得以恢复。
13.配置系统设置:根据个人需求进行系统设置
在安装和恢复数据完成后,我们需要根据个人需求进行一些系统设置,以确保系统的运行和使用符合个人习惯。
14.体验新系统:享受全新操作系统带来的便利和快乐
经过以上步骤,我们可以开始享受全新操作系统带来的便利和快乐,体验更加流畅和稳定的电脑使用。
15.使用U盘装机,快速高效轻松安装系统
通过使用Pe系统U盘来安装电脑系统,我们可以快速高效地完成这项任务。相比传统光盘安装方式,U盘装机更加方便、灵活,节省了很多时间和精力。希望本文能够帮助到您,让您轻松玩转电脑安装!
- 突击英雄电脑显示系统错误的维修方法(解决电脑显示系统错误的有效技巧与策略)
- 如何正确调整平板电脑镜头以获得最佳拍摄效果(简单易学的平板电脑镜头调整方法,助你拍摄出完美的瞬间)
- 电脑应用程序错误及解决方法(探索应用程序错误的根本原因与有效的解决方案)
- 联想电脑错误代码1802的解决方法(遇到联想电脑错误代码1802怎么办?解决方案详解!)
- 电脑密码错误怎么办?(解决电脑密码错误的有效方法)
- 解决电脑iCould登录错误的方法(如何解决电脑iCould登录错误问题及常见错误类型分析)
- 多邻国电脑密码错误问题的解决办法(保护账户安全,避免密码错误的尴尬境地)
- 电脑连接错误651的原因和解决方法(解析连接错误651的关键问题,帮你轻松解决网络连接问题)
- 电脑磁盘检查错误的原因及解决方法(详解常见电脑磁盘错误及修复技巧)
- 电脑剪映突然放大教程(简单实用的剪映放大技巧,助你轻松制作出精彩视频)
- 笔记本电脑长时间放置无法开机的解决方法(笔记本电脑开机问题分析及解决办法)
- 如何重新开启鬼泣5的存档?(掌握关键诀窍,重新开始游戏旅程)
- Win764位系统安装教程(详细步骤带你轻松安装Win764位系统)
- 手动安装Win7系统教程(从零开始,轻松安装您的Windows7系统)
- M3平板电脑(探索平板M3的卓越表现与多功能特性)
- 奔图打印机质量评测(了解奔图打印机的关键特点和用户体验)