Mac活动监视器快捷键大全(掌握这些快捷键,让你的Mac操作更高效)
Mac活动监视器是一款内置于Mac系统中的实用工具,可以帮助用户监控和管理系统的各项活动。熟练掌握Mac活动监视器的快捷键,不仅可以提升操作效率,还可以更好地了解和优化系统运行情况。本文将详细介绍Mac活动监视器的常用快捷键,让你轻松掌握,并在日常使用中发挥其最大的作用。
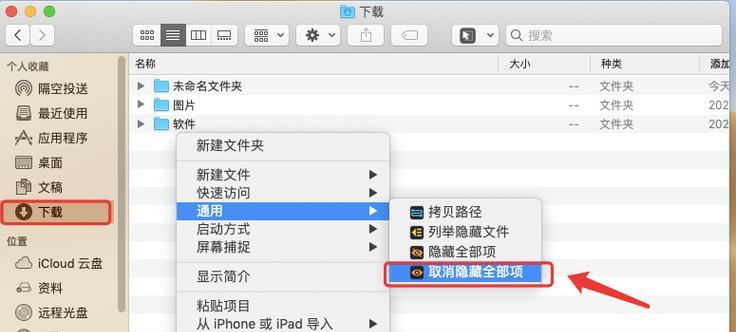
文章目录:
1.快速打开Mac活动监视器
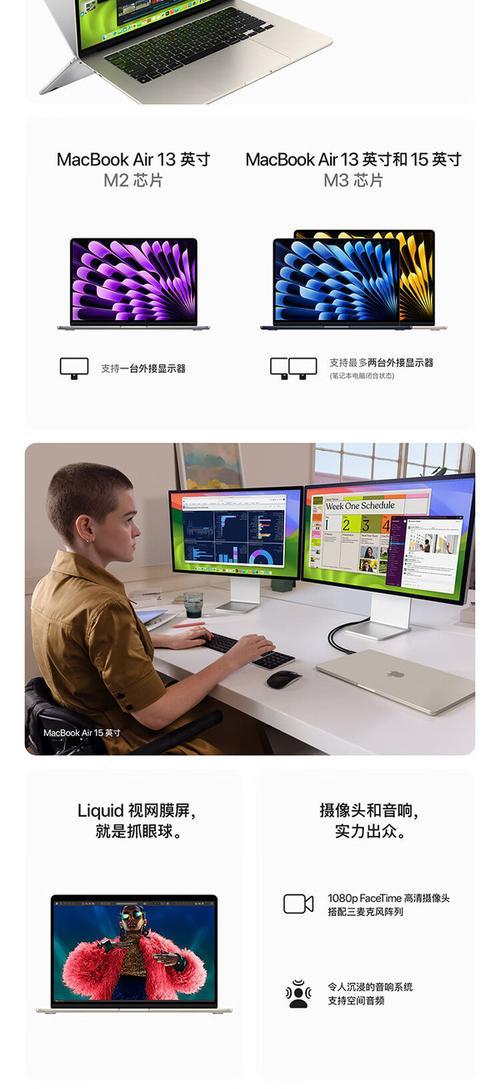
通过使用快捷键Command+空格键呼出Spotlight搜索栏,然后输入“活动监视器”,即可快速打开Mac活动监视器。
2.查看系统资源占用情况
在Mac活动监视器中,使用快捷键Command+1可以快速切换到“系统资源”标签页,查看CPU、内存、硬盘等资源的占用情况。
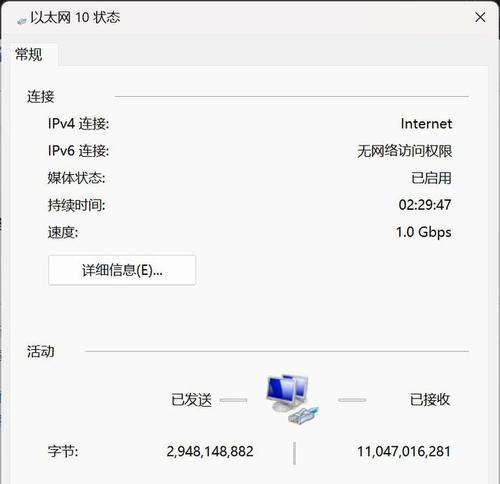
3.查看进程和应用程序
使用快捷键Command+2可以切换到“进程”标签页,在此标签页下可以查看系统中正在运行的进程和应用程序的详细信息。
4.查看网络连接状态
通过快捷键Command+3可以快速切换到“网络”标签页,查看系统中各个网络连接的状态、传输速率以及数据包等相关信息。
5.监控能源使用情况
使用快捷键Command+4可以切换到“能源”标签页,在此标签页下可以查看系统各个组件的能源消耗情况,有助于优化电池寿命和节能。
6.查看磁盘活动情况
通过快捷键Command+5可以快速切换到“磁盘”标签页,查看系统中各个磁盘的读写速度、使用情况等相关信息。
7.监控传感器数据
使用快捷键Command+6可以切换到“传感器”标签页,查看电脑内部各个传感器的数据,如温度、风扇速度等。
8.查看能源效率
通过快捷键Command+7可以快速切换到“能源效率”标签页,在此标签页下可以查看各个应用程序的能源效率情况。
9.筛选和排序进程
使用快捷键Command+F可以快速打开搜索框,在Mac活动监视器中对进程进行筛选和排序,以便更方便地定位和管理。
10.强制退出应用程序
通过使用快捷键Command+Option+Esc可以快速打开强制退出窗口,从而强制退出出现问题的应用程序。
11.关闭和隐藏Mac活动监视器
使用快捷键Command+W可以关闭当前的Mac活动监视器窗口,而使用快捷键Command+H可以将其隐藏到Dock栏。
12.刷新数据
通过使用快捷键Command+R可以刷新当前标签页下的所有数据,以获取最新的信息。
13.调整图表显示
使用快捷键Command+上/下箭头可以在图表视图中切换显示的数据类型,帮助你更好地了解系统资源的使用情况。
14.查看帮助文档
通过使用快捷键Command+?可以快速打开Mac活动监视器的帮助文档,获取更多使用技巧和详细说明。
15.保存监视器设置
使用快捷键Command+S可以快速保存当前的监视器设置,方便以后快速加载和使用。
通过本文的介绍,相信你已经了解到了Mac活动监视器的常用快捷键,并且知道如何利用这些快捷键来实现更高效的操作。在日常使用中,合理利用Mac活动监视器的快捷键,可以更好地管理和优化系统资源,提升工作效率。不断探索和运用这些快捷键,将帮助你更好地驾驭Mac系统,享受愉悦的使用体验。
- 提升演示效果,轻松使用电脑套用PPT模板(教你如何利用PPT模板打造精彩演示)
- 电脑PCIe检测错误的原因及解决方法(解读电脑PCIe检测错误,轻松解决电脑硬件问题)
- 解析电脑程序错误代码412(深入了解错误代码412的原因和解决方法)
- 电脑软盘错误的原因及解决方法
- 如何使用NovaPro连接电脑并进行高效办公(一步步教你使用NovaPro连接电脑,提升工作效率)
- 电脑屏幕出现文件系统错误的解决方法(探索文件系统错误及解决之道)
- 如何利用电脑查询王者荣耀战绩(详细教程,轻松get战绩信息)
- 如何解决电脑错误1747问题(详细指导和方法分享)
- 戴尔电脑5580拆卸教程(详细步骤解析、图文并茂、维修指南)
- Java编程入门教程(一步步带你掌握Java编程的基础知识和技巧)
- 电脑开机错误恢复(探索电脑开机错误恢复的技巧与策略)
- 解决电脑默认程序错误的方法(优化系统设置,消除繁琐错误提示)
- 电脑输入英语识别错误(分析电脑输入英语识别错误的常见原因,并提供有效的解决方案)
- 电脑椅子改造旧物手工教程(DIY教你如何将旧物变成全新的电脑椅子)
- 探究电脑密码输错的原因及解决方法(密码错误频发背后的故事与解密策略)
- 硬盘读取错误导致电脑无法正常启动(请重启电脑解决硬盘读取错误)