C盘分区怎么做?(优化电脑存储空间的方法)
在当今这个数据爆炸的时代,电脑的存储空间管理变得越来越重要。尤其是C盘,作为系统盘,它不仅存储了操作系统的核心文件,还承担了许多应用程序和用户数据的存放任务。如果C盘空间不足,不仅会影响系统的运行速度,还可能导致系统崩溃。那么,如何优化C盘的存储空间,让电脑运行更加流畅呢?今天,我们就来探讨一下C盘分区的方法和技巧,帮助你轻松管理电脑存储空间。
想象一下,你的电脑就像是一个大书架,而C盘则是这个书架上的一个重要抽屉。如果这个抽屉塞满了书籍和杂物,你想要找到某本书将会变得非常困难。同样,当C盘空间被占满时,电脑的运行效率也会大打折扣。因此,合理规划和管理C盘的空间,是提升电脑性能的关键。
我们需要了解C盘的现状。打开“我的电脑”,右键点击C盘,选择“属性”,可以看到C盘的总容量和已使用空间。如果你发现C盘的剩余空间已经不多,那么就需要采取措施了。一种常见的方法是通过分区软件对C盘进行重新划分,释放出更多的可用空间。

市面上有许多优秀的分区软件,比如EaseUS Partition Master、MiniTool Partition Wizard等。这些软件不仅操作简单,还提供了丰富的功能,可以帮助你轻松完成分区任务。以EaseUS Partition Master为例,打开软件后,你会看到一个直观的磁盘管理界面。选择C盘,点击“调整/移动分区”,拖动滑块来调整C盘的大小。调整完毕后,点击“执行操作”即可完成分区。
除了重新划分C盘,我们还可以通过清理垃圾文件和优化系统来释放C盘的空间。Windows系统自带的磁盘清理工具是一个非常实用的功能。打开“我的电脑”,右键点击C盘,选择“属性”,然后点击“磁盘清理”。系统会自动扫描C盘中的临时文件、系统日志、回收站等垃圾文件,并给出可以清理的文件列表。勾选需要清理的文件,点击“确定”即可释放出大量的空间。
此外,一些第三方清理工具,如CCleaner,也提供了更为强大的清理功能。这些工具不仅可以清理系统垃圾文件,还可以优化注册表、卸载不需要的软件,进一步释放C盘空间。安装CCleaner后,打开软件,选择“清理”选项,点击“运行清理”,即可一键完成清理任务。
对于那些经常占用大量空间的应用程序,我们可以考虑将它们安装到其他分区。例如,将大型游戏、视频编辑软件等安装到D盘或E盘,可以显著减少C盘的负担。在安装软件时,选择自定义安装路径,将安装目录设置为其他分区即可。这样做不仅可以让C盘更加清爽,还能提高系统的运行速度。
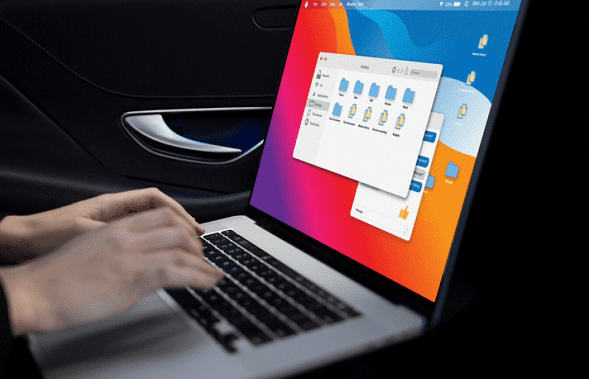
除了上述方法,我们还可以通过压缩文件来节省C盘空间。Windows系统自带的压缩功能非常强大,可以将多个文件或文件夹压缩成一个压缩包,从而减少占用的空间。选中需要压缩的文件或文件夹,右键点击,选择“发送到” -> “压缩(zipped)文件夹”,即可完成压缩。如果需要解压文件,只需双击压缩包,将文件拖动到目标文件夹即可。
当然,合理的文件管理和备份也是优化C盘空间的重要环节。定期整理文件,将不常用的文件归档或移动到外部存储设备,可以释放出更多的空间。同时,定期备份重要文件,可以防止数据丢失,确保数据安全。
总的来说,优化C盘的存储空间并不是一件难事,通过合理规划和管理,我们可以让电脑运行得更加流畅。无论是通过分区软件重新划分C盘,还是通过清理垃圾文件和优化系统,亦或是将大型应用程序安装到其他分区,都能有效提升电脑的性能。希望这些方法能帮助你更好地管理电脑存储空间,享受更加顺畅的使用体验。如果你有其他好的方法和技巧,欢迎在评论区分享,大家一起交流进步。
- 解析电脑程序错误代码412(深入了解错误代码412的原因和解决方法)
- 电脑软盘错误的原因及解决方法
- 如何使用NovaPro连接电脑并进行高效办公(一步步教你使用NovaPro连接电脑,提升工作效率)
- 电脑屏幕出现文件系统错误的解决方法(探索文件系统错误及解决之道)
- 如何利用电脑查询王者荣耀战绩(详细教程,轻松get战绩信息)
- 如何解决电脑错误1747问题(详细指导和方法分享)
- 戴尔电脑5580拆卸教程(详细步骤解析、图文并茂、维修指南)
- Java编程入门教程(一步步带你掌握Java编程的基础知识和技巧)
- 电脑开机错误恢复(探索电脑开机错误恢复的技巧与策略)
- 解决电脑默认程序错误的方法(优化系统设置,消除繁琐错误提示)
- 电脑输入英语识别错误(分析电脑输入英语识别错误的常见原因,并提供有效的解决方案)
- 电脑椅子改造旧物手工教程(DIY教你如何将旧物变成全新的电脑椅子)
- 探究电脑密码输错的原因及解决方法(密码错误频发背后的故事与解密策略)
- 硬盘读取错误导致电脑无法正常启动(请重启电脑解决硬盘读取错误)
- 如何正确安装圆形监控设备(通过电脑操作实现安装监控设备的步骤)
- 电脑更改储存位置出现错误的解决方法(解决电脑更改储存位置错误的实用技巧)