解决联想电脑无法通过U盘安装系统的问题(如何使用联想电脑解决U盘装系统失败的情况及常见故障排查)
在安装操作系统时,有时我们会遇到联想电脑无法通过U盘来完成安装的问题。这可能是由于一些故障或设置错误引起的。本文将介绍如何解决这个问题,帮助您成功使用U盘安装系统。
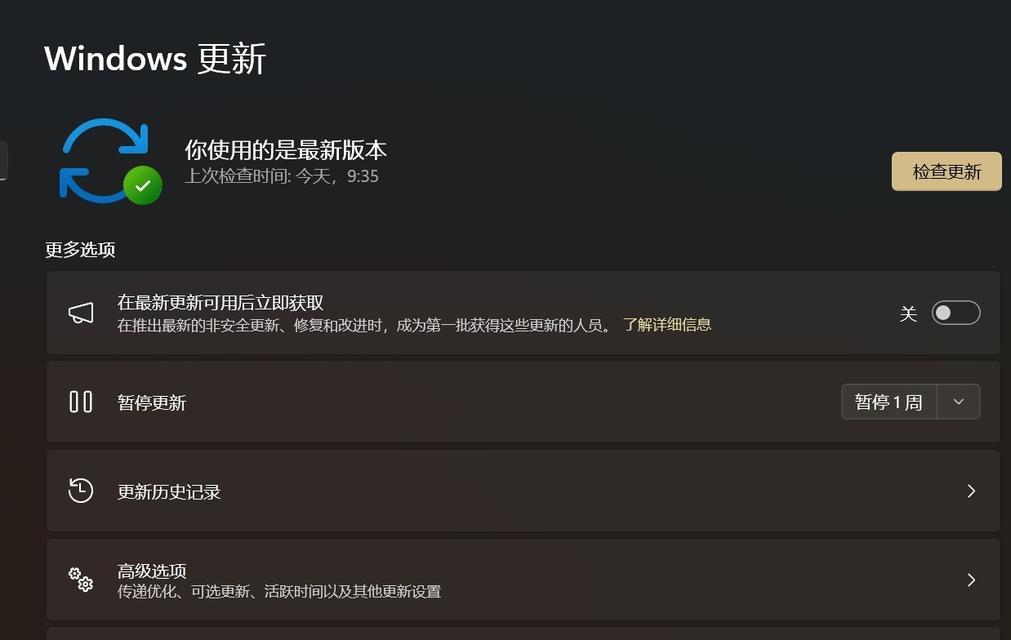
检查U盘是否正确格式化
确保您的U盘已经正确格式化为FAT32或NTFS格式。在Windows操作系统中,您可以通过右键点击U盘驱动器并选择“属性”来查看和更改格式化方式。
确认U盘引导顺序设置
进想电脑的BIOS设置界面,找到“启动”选项,并确保将U盘作为首选启动设备。如果U盘不在列表中,请检查U盘是否正常连接或尝试更换USB接口。

禁用安全启动选项
在BIOS设置中,找到“安全启动”选项,并将其禁用。有些联想电脑默认启用了安全启动功能,这可能会阻止U盘引导安装系统。
检查U盘是否正常工作
使用另一台电脑或笔记本电脑来测试U盘是否正常工作。如果U盘在其他设备上可以正常引导安装系统,那么问题可能出在联想电脑的设置上。
升级BIOS固件
访问联想官方网站,下载并安装最新的BIOS固件。有时,老旧版本的BIOS可能会导致无法通过U盘安装系统的问题。

检查U盘制作方式
确保您使用了正确的U盘制作方式。推荐使用官方制作工具或第三方可靠的U盘制作软件,如Rufus等。
检查U盘安装文件完整性
确保您下载的操作系统安装文件完整无损。可以通过校验文件哈希值或重新下载来验证文件的完整性。
检查U盘启动项
使用UEFI启动方式时,应在U盘根目录下创建一个名为“EFI”的文件夹,并将启动文件放置其中。对于传统BIOS启动方式,则需要将启动文件放置在U盘的根目录下。
尝试不同的U盘
如果您有多个U盘可供选择,尝试使用其他U盘来安装系统,以排除U盘本身的问题。
检查硬盘连接和状态
确保联想电脑的硬盘连接良好,并且没有损坏或错误。您可以打开电脑外壳来检查硬盘连接线是否插好,并在BIOS中确认硬盘是否被正常识别。
尝试使用光盘安装系统
如果联想电脑无法通过U盘安装系统,可以尝试使用光盘来完成安装。请确保光盘是可启动的,并将其设置为首选启动设备。
重置BIOS设置
在BIOS设置中,找到“恢复默认设置”选项,并将其执行。这将清除所有之前的设置,重新配置BIOS,可能有助于解决U盘装系统的问题。
联系联想技术支持
如果您经过尝试后仍无法解决问题,请联系联想的技术支持团队。他们将提供更专业的帮助和指导。
注意事项与常见错误
本节列出了一些常见的错误和注意事项,如U盘容量不足、磁盘分区错误等。请仔细阅读并遵循相关指导以避免进一步问题。
通过本文所提供的解决方法,您应该能够成功使用U盘在联想电脑上安装系统。如果问题仍然存在,请不要犹豫,及时寻求专业技术支持。请记住,在进行任何操作之前备份您的数据,以防不可预测的情况发生。
- 密码正确却显示错误的神秘之谜(探究密码正确却无法登录的现象及解决方法)
- 电脑重启导致IP地址错误,如何解决?(修复电脑重启后的IP地址错误,确保网络连接正常稳定。)
- 解决台式电脑文件错误的有效方法(一步步教你如何解决常见的文件错误问题)
- 电脑网页签名错误的危害与解决方法(解密电脑网页签名错误的起因和解决策略)
- 电脑键盘功能使用教程(掌握键盘快捷操作,提高工作效率)
- Mac电脑使用教程(从零基础开始,快速上手Mac电脑,提升工作效率)
- 飞机电脑贴纸设计教程(从简单贴纸到复杂图案,让飞机独一无二)
- 电脑宽带拨号错误628的解决方法(遇到电脑宽带拨号错误628时应该怎么办?)
- 电脑植物大战僵尸错误代码揭秘(解读游戏中的常见错误及应对方法)
- 电脑锁边机顶盖拆解教程(轻松拆解电脑锁边机顶盖,维修电脑更简单)
- 电脑提示网页错误代码0,你需要知道的一切(探究网页错误代码0的原因和解决方法)
- 电脑重启指令运行程序错误的解决方法(排查和修复常见的电脑重启指令运行程序错误)
- 电脑黑客入门教程(提升网络安全意识,迈向黑客的技术之路)
- 新电脑usb接口识别错误的原因及解决方法(解析新电脑usb接口识别错误的常见问题及解决方案)
- 电脑页面错误频繁弹出的烦恼(解析电脑页面错误问题及解决方法)
- 电脑黑屏问题的原因及解决方法(探究播放错误壁纸导致电脑黑屏的关键原因及有效解决方案)