Mac电脑如何重新安装Win10系统(详细教程和步骤,让你轻松完成)
当你使用Mac电脑时,可能会有一些特殊需求需要使用Windows系统,如某些软件只能在Windows环境下运行。在这种情况下,你可以选择在Mac电脑上重新安装Windows10系统。本文将详细介绍在Mac上重新安装Win10系统的步骤和注意事项。
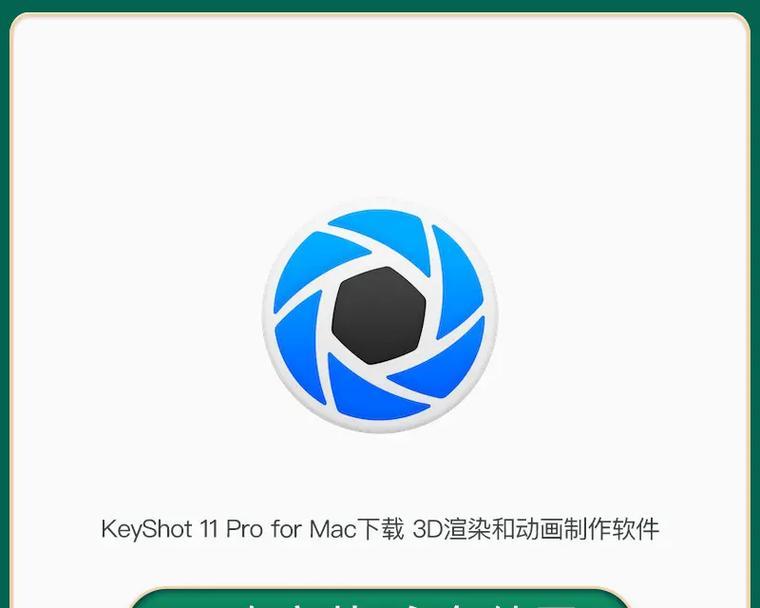
备份你的数据
下载Windows10镜像文件
创建一个启动盘
启动Mac电脑,并进入引导模式
安装Windows10系统
选择合适的安装选项
选择要安装的磁盘
格式化磁盘并进行分区
开始安装Windows10系统
等待安装过程完成
设置Windows10系统
安装BootCamp驱动程序
更新Windows10系统和驱动程序
配置Windows10系统设置
完成重新安装Win10系统并重启
备份你的数据
在重新安装Windows10系统之前,为了避免数据丢失,我们首先需要备份重要的文件和数据。可以将需要保存的文件复制到外部存储设备,如移动硬盘或云存储服务中,确保数据的安全性。
下载Windows10镜像文件
在重新安装Windows10系统之前,我们需要从Microsoft官方网站上下载Windows10的镜像文件。在浏览器中打开Microsoft官方网站,并找到Windows10的下载页面,选择合适的版本和语言,并下载对应的ISO镜像文件。
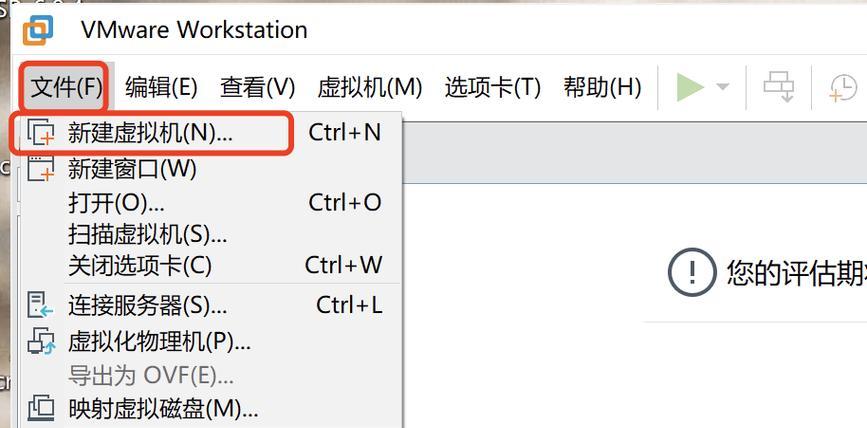
创建一个启动盘
为了能够在Mac电脑上启动Windows10安装程序,我们需要创建一个启动盘。可以使用官方工具BootCampAssistant来创建启动盘。打开BootCampAssistant,并按照提示选择“创建Windows安装盘”的选项,然后选择已下载的Windows10镜像文件和目标启动盘。
启动Mac电脑,并进入引导模式
插入刚刚创建的启动盘后,重启Mac电脑,并按住Option(或Alt)键不放,直到出现一个启动选项菜单。在菜单中选择引导到启动盘。
安装Windows10系统
在启动盘的菜单中选择安装Windows,然后按照提示进行安装程序的设置。这个过程可能需要一段时间,请耐心等待。
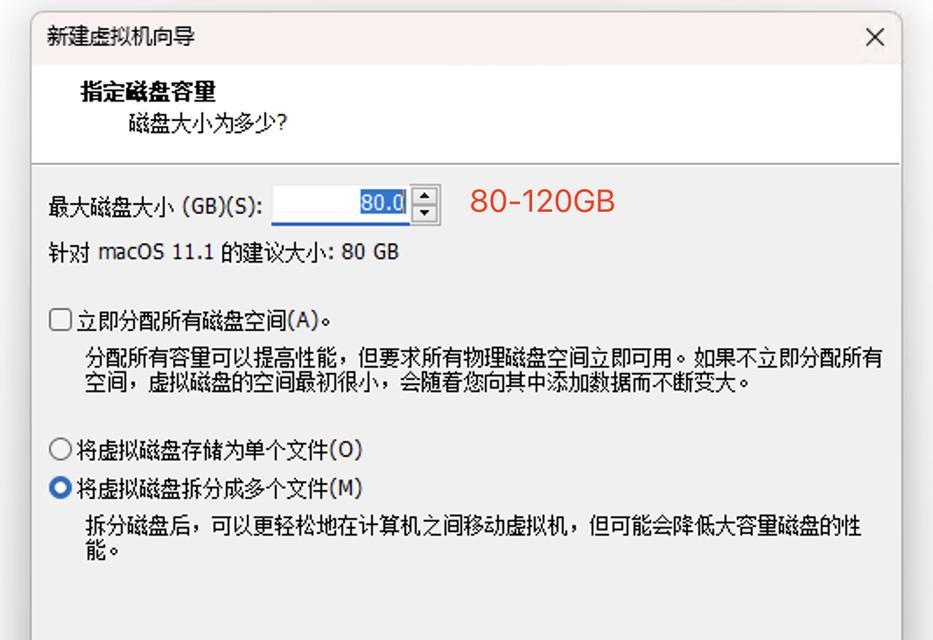
选择合适的安装选项
在Windows10安装程序中,我们需要选择适合我们需求的安装选项。这包括选择安装的语言、时区和键盘布局等。
选择要安装的磁盘
在安装选项中,我们还需要选择要安装Windows10系统的磁盘。如果你只有一个磁盘,那就只会有一个选项可供选择。
格式化磁盘并进行分区
在选择磁盘后,我们需要对其进行格式化,并进行分区设置。可以选择“自定义:仅安装Windows”选项,并按照提示进行格式化和分区的设置。
开始安装Windows10系统
在设置好分区后,点击“下一步”按钮开始安装Windows10系统。这个过程可能需要一段时间,请耐心等待。
等待安装过程完成
在安装过程中,系统会自动重启若干次,请耐心等待直到安装过程完全完成。期间不要断开电源或关闭电脑。
设置Windows10系统
在安装完成后,系统会要求你进行一些基本设置,如选择地区、输入语言和网络连接等。根据实际需求进行设置,并点击“下一步”。
安装BootCamp驱动程序
为了能够正常使用Mac硬件设备,在Windows10系统中,我们还需要安装BootCamp驱动程序。可以在Mac电脑中找到BootCampAssistant,并按照提示安装驱动程序。
更新Windows10系统和驱动程序
安装完BootCamp驱动程序后,我们还需要更新Windows10系统和驱动程序以获得更好的性能和稳定性。可以在系统设置中找到Windows更新选项,并进行相关的更新操作。
配置Windows10系统设置
根据个人偏好,我们可以进一步配置Windows10系统的各种设置,如桌面壁纸、主题颜色、声音和显示等。
完成重新安装Win10系统并重启
在完成所有设置后,重新启动Mac电脑,并进入新安装的Windows10系统。此时你已成功在Mac电脑上重新安装了Windows10系统。
通过以上的步骤,你可以在Mac电脑上重新安装Win10系统。在整个过程中,需要注意备份数据、下载合适的Windows10镜像文件、创建启动盘和正确设置分区等。希望本文的教程能够帮助到你顺利完成这一操作,实现你在Mac电脑上使用Windows系统的需求。
- 密码正确却显示错误的神秘之谜(探究密码正确却无法登录的现象及解决方法)
- 电脑重启导致IP地址错误,如何解决?(修复电脑重启后的IP地址错误,确保网络连接正常稳定。)
- 解决台式电脑文件错误的有效方法(一步步教你如何解决常见的文件错误问题)
- 电脑网页签名错误的危害与解决方法(解密电脑网页签名错误的起因和解决策略)
- 电脑键盘功能使用教程(掌握键盘快捷操作,提高工作效率)
- Mac电脑使用教程(从零基础开始,快速上手Mac电脑,提升工作效率)
- 飞机电脑贴纸设计教程(从简单贴纸到复杂图案,让飞机独一无二)
- 电脑宽带拨号错误628的解决方法(遇到电脑宽带拨号错误628时应该怎么办?)
- 电脑植物大战僵尸错误代码揭秘(解读游戏中的常见错误及应对方法)
- 电脑锁边机顶盖拆解教程(轻松拆解电脑锁边机顶盖,维修电脑更简单)
- 电脑提示网页错误代码0,你需要知道的一切(探究网页错误代码0的原因和解决方法)
- 电脑重启指令运行程序错误的解决方法(排查和修复常见的电脑重启指令运行程序错误)
- 电脑黑客入门教程(提升网络安全意识,迈向黑客的技术之路)
- 新电脑usb接口识别错误的原因及解决方法(解析新电脑usb接口识别错误的常见问题及解决方案)
- 电脑页面错误频繁弹出的烦恼(解析电脑页面错误问题及解决方法)
- 电脑黑屏问题的原因及解决方法(探究播放错误壁纸导致电脑黑屏的关键原因及有效解决方案)