U盘安装Win7系统教程(简单易懂,轻松安装Win7系统)
在电脑安装系统时,我们通常会选择使用U盘来进行安装,因为它方便携带,操作简单。本文将为大家详细介绍如何使用U盘安装Win7系统,帮助读者轻松完成系统安装。

1.准备所需材料及工具
在开始之前,您需要准备一台计算机、一个U盘(容量不小于8GB)、一个可供下载的Win7系统镜像文件,并下载并安装UltraISO软件。
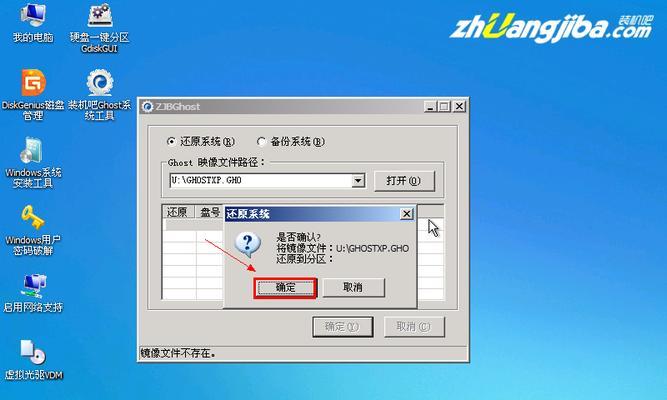
2.格式化U盘
插入U盘后,打开“我的电脑”,右键点击U盘图标,选择“格式化”。选择“FAT32”文件系统,并勾选“快速格式化”。
3.使用UltraISO制作启动盘

打开UltraISO软件,选择“文件”-“打开”,找到之前下载的Win7系统镜像文件并打开。选择“启动”-“写入硬盘映像”,将U盘选为目标磁盘。
4.设置计算机启动顺序
重启计算机,并在开机时按下相应按键进入BIOS设置。在启动选项中,将U盘设为第一启动项,并保存设置。
5.进入系统安装界面
重新启动计算机后,U盘会自动引导进入Win7系统安装界面。选择语言、时区等相关设置,点击“下一步”。
6.授权安装协议
阅读并接受微软软件许可协议,勾选“我接受许可协议”后点击“下一步”。
7.选择安装方式
选择“自定义(高级)”,这样可以更灵活地进行分区和安装操作。
8.分区设置
选择“新建”,按需分配系统所在分区的大小,点击“应用”后继续。
9.开始系统安装
选择系统所在分区后,点击“下一步”,系统将开始安装。
10.等待系统安装完成
安装过程中需要耐心等待,不要中途进行任何操作。
11.完成系统初始化
系统安装完成后,根据提示进行初始化设置,包括输入用户名、密码等信息。
12.安装驱动程序
进入系统后,插入主板驱动光盘或下载最新驱动程序进行安装。
13.更新系统补丁
打开WindowsUpdate,检查并下载安装最新的系统补丁和更新。
14.安装常用软件
根据个人需求,下载并安装常用软件,如浏览器、办公软件等。
15.数据迁移与备份
将之前备份的个人文件、文档、图片等迁移到新系统中,并定期进行数据备份,确保数据安全。
通过U盘安装Win7系统,无论是在新计算机上安装系统还是在老旧计算机上重装系统,都能帮助用户轻松完成。只需要准备好相关材料及工具,按照步骤进行操作,即可顺利安装Win7系统,并根据自身需求进行后续设置和应用安装。
- 电脑制作卡片设计手绘教程(用电脑绘制精美卡片,让你的祝福更有创意)
- 如何用电脑拍摄腿部照片(电脑拍摄腿部照片的简单教程)
- 电脑BIOS详细设置教程(掌握电脑BIOS设置,提升电脑性能与稳定性)
- 电脑CPU风扇转速检测离子错误的原因和解决方法(探究CPU风扇转速异常的根本原因及有效解决办法)
- 电脑数据溢出错误3500解析(原因、影响及解决方案一览)
- 电脑定位错误恢复方法(解决电脑定位错误的有效措施及步骤)
- 如何以XP电脑清理C盘?(快速清理XP电脑C盘空间,提升电脑性能)
- 电脑硬盘插拔教程(详解电脑硬盘插拔步骤及注意事项)
- 自制台式电脑置物架教程(提升办公效率,DIY打造台式电脑存放利器)
- Win电脑关机时出现错误的解决方法(排查和修复Win电脑关机错误的关键步骤)
- 迅雷云盘使用教程(轻松学会迅雷云盘的操作技巧)
- 用平板电脑制作PPT教程(轻松操作,高效展示)
- DSP电脑调音教程(解锁专业音频后期处理的窍门,打造卓越音质)
- 解决电脑磁盘密码错误的方法(忘记密码?别担心,遵循这些步骤恢复你的数据!)
- 电脑蓝牙手柄设置教程(让你的游戏体验更加舒适便捷)
- 电脑错误代码000007E的原因和解决方法(探究电脑错误代码000007E的影响及如何应对)