电脑摄像头安装方法教程(快速学会电脑摄像头的正确安装步骤)
随着视频会议、网络直播等的兴起,电脑摄像头的需求越来越大。但是,很多人在安装电脑摄像头时遇到了各种问题,例如驱动安装失败、摄像头无法正常工作等。本篇文章将为大家提供一份详细的电脑摄像头安装方法教程,帮助大家顺利安装和使用摄像头。

确定摄像头类型
在开始安装摄像头之前,首先要确定自己摄像头的类型。目前市面上常见的摄像头有USB接口和内置摄像头两种。如果是USB接口的摄像头,需要使用USB接口线连接电脑;如果是内置摄像头,则位于电脑上方或者屏幕顶部。
查找驱动程序
在安装摄像头之前,需要确保摄像头所需的驱动程序已经正确安装。可以通过厂商官网下载驱动程序,或者使用自带的驱动光盘。如果没有驱动光盘,也可以在设备管理器中查找并下载适合的驱动程序。
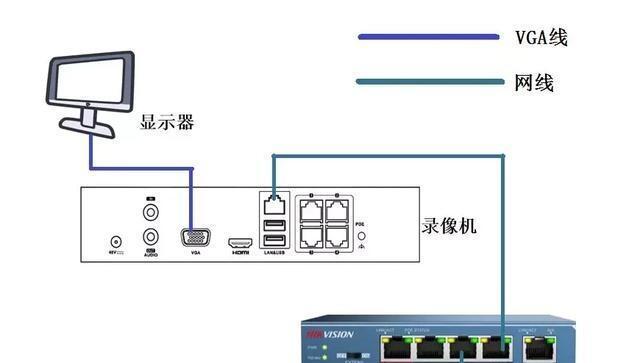
连接摄像头
首先将USB接口线插入电脑的USB接口中,并确保连接稳固。如果是内置摄像头,则无需连接线。接着,将摄像头安装在电脑上方或者屏幕顶部,可以使用自带的固定夹或者吸盘进行固定。
安装驱动程序
打开设备管理器,找到摄像头设备,并右键选择“更新驱动程序”。选择“浏览计算机以查找驱动程序”,然后选择驱动程序所在的文件夹进行安装。如果驱动程序已经正确安装,设备管理器中会显示摄像头设备的名称。
检查摄像头设置
打开电脑上的摄像头应用程序,例如常见的视频通话软件或者操作系统自带的摄像头应用程序。在应用程序中,点击设置按钮,检查摄像头的分辨率、帧率等参数是否符合要求。如果需要调整,可以根据实际需求进行设置。

检查摄像头音频设置
在某些情况下,摄像头可能同时具备麦克风功能。如果需要使用摄像头的麦克风,请打开音频设置,将输入设备选择为摄像头的麦克风。可以进行一些测试,确保摄像头的音频输入正常工作。
检查摄像头是否正常工作
打开摄像头应用程序,如视频通话软件,进行摄像头测试。可以尝试进行视频通话、拍照或录制视频,检查摄像头是否正常工作。如果发现问题,可以根据错误提示或者设备管理器中的报错信息进行排查。
卸载并重新安装驱动程序
如果摄像头仍然无法正常工作,可以尝试卸载并重新安装驱动程序。在设备管理器中找到摄像头设备,右键选择“卸载设备”,然后重新安装驱动程序。
检查电脑系统更新
有时候,电脑系统的更新也会影响到摄像头的正常工作。请确保电脑系统已经安装了最新的补丁和更新,并进行重启后再次尝试使用摄像头。
排除其他软件冲突
某些情况下,其他正在运行的软件可能会与摄像头冲突,导致摄像头无法正常工作。请关闭或退出其他可能与摄像头相关的软件,并重新打开摄像头应用程序进行测试。
清洁摄像头镜头
如果摄像头画面模糊或者有污渍,可以使用专业的镜头清洁布或者纸巾轻轻擦拭镜头表面。请注意避免使用刺激性的化学物品进行清洁,以免损坏摄像头。
调整摄像头角度和位置
如果摄像头的角度和位置不合适,可以调整摄像头的固定夹或者吸盘,将摄像头放置在合适的位置。可以根据实际需求,调整角度和高度,确保摄像头捕捉到想要的画面。
重启电脑
在进行了以上操作后,如果摄像头仍然无法正常工作,可以尝试重启电脑。有时候,重启电脑可以解决一些系统或驱动的问题。
寻求专业帮助
如果经过以上步骤仍然无法解决问题,建议寻求专业帮助。可以联系摄像头的售后服务或者找到专业的电脑维修人员进行检查和修复。
通过本篇文章的介绍,相信大家已经了解了电脑摄像头安装的基本步骤和注意事项。希望能够帮助大家顺利安装和使用摄像头,享受高质量的视频通话和直播体验。
- 电脑制作卡片设计手绘教程(用电脑绘制精美卡片,让你的祝福更有创意)
- 如何用电脑拍摄腿部照片(电脑拍摄腿部照片的简单教程)
- 电脑BIOS详细设置教程(掌握电脑BIOS设置,提升电脑性能与稳定性)
- 电脑CPU风扇转速检测离子错误的原因和解决方法(探究CPU风扇转速异常的根本原因及有效解决办法)
- 电脑数据溢出错误3500解析(原因、影响及解决方案一览)
- 电脑定位错误恢复方法(解决电脑定位错误的有效措施及步骤)
- 如何以XP电脑清理C盘?(快速清理XP电脑C盘空间,提升电脑性能)
- 电脑硬盘插拔教程(详解电脑硬盘插拔步骤及注意事项)
- 自制台式电脑置物架教程(提升办公效率,DIY打造台式电脑存放利器)
- Win电脑关机时出现错误的解决方法(排查和修复Win电脑关机错误的关键步骤)
- 迅雷云盘使用教程(轻松学会迅雷云盘的操作技巧)
- 用平板电脑制作PPT教程(轻松操作,高效展示)
- DSP电脑调音教程(解锁专业音频后期处理的窍门,打造卓越音质)
- 解决电脑磁盘密码错误的方法(忘记密码?别担心,遵循这些步骤恢复你的数据!)
- 电脑蓝牙手柄设置教程(让你的游戏体验更加舒适便捷)
- 电脑错误代码000007E的原因和解决方法(探究电脑错误代码000007E的影响及如何应对)