微PE安装系统教程(详解微PE工具的使用方法,轻松安装电脑系统)
微PE是一种基于WindowsPE的工具,它提供了一个便携式的Windows环境,可用于修复电脑故障、数据恢复和系统安装等。本文将详细介绍如何利用微PE工具进行系统安装,使您能够轻松搞定电脑系统的安装问题。
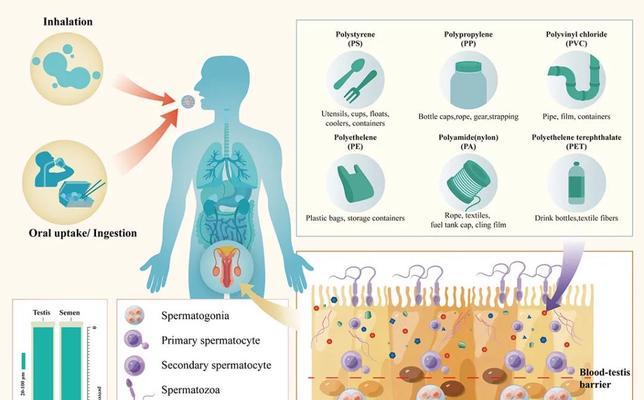
1.确认所需材料和准备工作

在开始安装系统之前,我们需要准备一台可靠的电脑、一块可启动的U盘以及目标操作系统的安装文件。
2.下载并制作微PE启动盘
下载微PE工具并运行,选择合适的插件并根据提示制作一个可启动的U盘。

3.设置电脑启动项
将制作好的微PE启动盘插入目标电脑,在BIOS中设置启动项,将U盘设置为首选启动设备。
4.进入微PE环境
重启电脑后,选择从U盘启动,并等待系统加载至微PE桌面。
5.打开系统安装程序
在微PE桌面上找到系统安装程序,双击打开并按照提示进行操作。
6.选择安装方式和目标分区
根据个人需求选择系统安装方式(全新安装或覆盖安装)以及目标分区,并进行相关设置。
7.开始系统安装
确认设置无误后,点击开始按钮,等待系统安装程序自动完成安装过程。
8.系统配置和个性化设置
安装完成后,根据个人喜好进行系统配置和个性化设置,如语言、时区、用户名等。
9.安装所需驱动程序
检查设备管理器,确认是否存在未安装的硬件驱动程序,如有需要,手动安装相应的驱动程序。
10.更新系统和应用程序
连接互联网后,及时更新系统和应用程序,以确保系统的安全性和稳定性。
11.安装必要的软件和工具
根据个人需求和使用习惯,安装必要的软件和工具,如浏览器、办公套件、杀毒软件等。
12.备份重要数据
在开始使用电脑之前,务必备份重要的文件和数据,以防止意外数据丢失。
13.安装常用软件和驱动程序备忘录
记录下已安装的常用软件和驱动程序,以备将来电脑故障或系统崩溃时方便快速恢复。
14.优化系统性能
通过优化系统设置、清理垃圾文件、关闭不必要的自启动程序等方式,提升系统性能。
15.系统安装完成,享受新系统
恭喜您,系统安装完成!现在,您可以尽情享受全新系统带来的顺畅和便利。
通过本文的微PE安装系统教程,我们详细介绍了使用微PE工具进行电脑系统安装的方法。通过一系列的操作步骤,您可以轻松搞定电脑系统的安装问题,并享受全新系统带来的畅快体验。希望本文对您有所帮助!
- 电脑硬盘密码设置教程(轻松保护个人数据安全无忧)
- 探究台式机电脑中的Net错误及解决方法(网页无法打开、网络连接异常等常见Net错误的处理办法)
- 电脑文件格式合并教程(简单易懂的合并方法,让您的文件格式转换变得轻而易举)
- 电脑弹窗未指定错误的解决方法(如何解决电脑弹窗中的未指定错误?)
- 电脑如何装mac系统(详细教程及注意事项)
- 电脑进货出库表格教程(简单易懂的电脑进货出库表格制作教程)
- 电脑宽带错误代码615解决方法(详细介绍如何解决电脑宽带错误代码615问题)
- 电脑剪影(通过电脑剪影软件轻松掌握片段剪辑的技巧)
- 电脑恢复出厂设置教程(一步步教你如何将电脑恢复到出厂状态)
- 电脑微博登录错误100的解决方法(解决电脑微博登录时遇到的错误100问题,让你顺利登录微博)
- 解决电脑无线密码错误的方法(忘记无线密码怎么办?电脑无法连接WiFi?来看看这些解决方案!)
- 樱花幻想电脑汉化教程(教你如何轻松汉化樱花幻想游戏,开启全新的游戏体验!)
- Win电脑错误信息收集及处理方法(学会如何收集和解决Win电脑上的错误信息)
- 电脑DNS配置错误的常见问题及解决方法(解决电脑DNS配置错误,享受顺畅上网体验)
- 电脑开机遇到Windows错误恢复的解决方法(解决Windows错误恢复问题,让电脑正常开机运行)
- 台式电脑拨号上网教程(快速上手,教你如何使用台式电脑拨号上网)