Mac电脑安装Windows7的详细教程(利用BootCamp轻松在Mac上安装Windows7)
Mac电脑作为一款流行的个人电脑,其稳定性和安全性备受用户青睐。然而,有时候我们可能需要在Mac上安装Windows操作系统,以便运行某些特定的软件或游戏。在这篇文章中,我们将详细介绍如何使用BootCamp来轻松地在Mac电脑上安装Windows7。
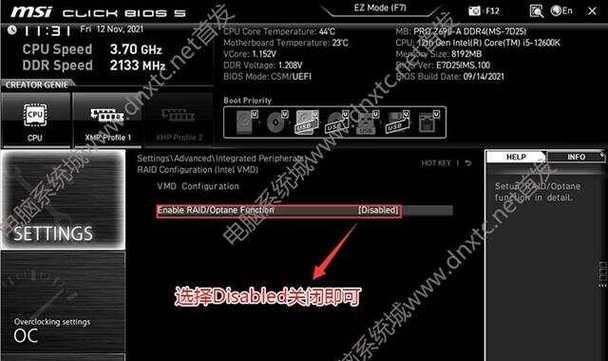
一、了解BootCamp
1.BootCamp是什么?
BootCamp是由苹果公司提供的一款软件工具,可以帮助用户在Mac电脑上安装并运行Windows操作系统。

二、准备工作
2.确认硬件和系统要求
在开始安装Windows7之前,确保你的Mac电脑满足最低硬件要求,并且已经更新到最新版本的macOS。
3.获取Windows7镜像文件
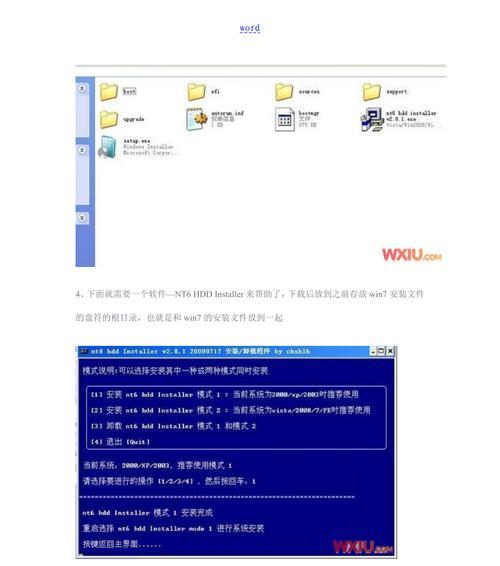
从微软官方网站或其他合法渠道获取Windows7的镜像文件,并将其保存在Mac电脑的硬盘上。
4.创建一个空白的分区
使用磁盘工具创建一个空白的分区,用于安装Windows7操作系统。
三、安装Windows7
5.打开BootCamp助理
在“应用程序”文件夹中找到并打开BootCamp助理。
6.分配磁盘空间
使用BootCamp助理来分配磁盘空间给Windows操作系统,并设置其他一些安装选项。
7.安装Windows7
接下来,BootCamp助理会引导你安装Windows7。按照提示进行操作,选择合适的选项和设置。
8.安装Windows驱动程序
安装Windows7完成后,BootCamp助理会自动启动并安装必要的Windows驱动程序,以确保Mac硬件的正常运行。
四、配置和使用Windows7
9.配置Windows7系统
安装完成后,你可以根据个人喜好和需求来配置Windows7系统,如设置网络连接、安装常用软件等。
10.切换操作系统
在Mac电脑上,你可以通过重启电脑并按住“Option”键来切换不同的操作系统,轻松切换到Mac或Windows系统。
11.使用BootCamp控制面板
BootCamp控制面板提供了一些额外的功能和设置,如调节音量、调整键盘亮度等。你可以根据需要进行配置。
五、常见问题与解决
12.如何卸载Windows7?
如果你想卸载Windows7,可以使用BootCamp助理来删除Windows分区,并将磁盘空间还给macOS。
13.Windows7安装过程中出现错误怎么办?
如果在安装过程中遇到错误,可以尝试重新启动Mac并重新运行BootCamp助理。如果问题依然存在,可以搜索相关解决方案或寻求专业的技术支持。
六、
14.安装Windows7的好处
通过使用BootCamp在Mac上安装Windows7,你可以获得更广阔的软件和游戏选择,同时保留Mac电脑原有的稳定性和安全性。
15.安装Windows7的注意事项
在安装Windows7之前,请确保备份重要数据,并确保从合法渠道获取Windows镜像文件,以确保系统的稳定和安全。
通过本文的介绍,你现在应该了解如何使用BootCamp在Mac电脑上安装Windows7了。记住,备份重要数据并仔细按照指导进行操作,这样就能够成功地在Mac上安装Windows7,并享受更广泛的软件和游戏选择。
- 以惠普电脑自拍教程怎么用(轻松掌握自拍技巧,留住美好时刻)
- 华硕电脑系统错误处理指南(解决华硕电脑系统错误的有效方法)
- 电脑无法连接宽带的常见错误及解决方法(排查电脑无法连接宽带的常见问题和解决方案)
- 如何设计装修小孩电脑,让孩子安全快乐学习(给小孩设计电脑装修,让学习成为一种快乐)
- 电脑花屏显示系统错误的原因和解决方法(电脑花屏问题频发,解决之道不难寻找)
- 用心手工制作生日礼物,送上温暖的惊喜(手工电脑教程,为你亲手制作一份特别的礼物)
- 电脑网络错误解决方案(如何通过重启系统解决电脑网络错误)
- 电脑recovery使用教程(详解电脑recovery的操作步骤与注意事项)
- 解决电脑上经常弹出脚本错误的方法(有效应对脚本错误,让电脑运行更稳定)
- 电脑文档手机显示错误的解决方法(排除电脑文档在手机上显示错误的常见问题)
- 电脑表格总分错误的原因及解决方法(分析电脑表格总分错误的常见情况,教你如何解决)
- 解决电脑滤镜错误的有效方法
- 电脑上玩香肠派对教程(从零开始,轻松学会如何在电脑上畅玩香肠派对游戏)
- 台式电脑现场装机教程(从零开始,解锁DIY装机技能,打造个性化台式电脑)
- 宏碁电脑超频设置教程(解锁潜能,提升性能,一步步教你如何超频宏碁电脑)
- 解决电脑文件配置错误的方法(简单有效的解决电脑文件配置错误的技巧)