固态硬盘安装教程(详细步骤教你如何正确安装固态硬盘)
随着科技的发展,固态硬盘已经成为了现代电脑用户升级硬件的首选之一。相比传统机械硬盘,固态硬盘具有更快的读写速度、更高的稳定性和更低的能耗,这使得它成为提升电脑性能的理想选择。然而,对于一些没有安装过固态硬盘的用户来说,安装它可能会显得有些复杂和困惑。本文将详细介绍如何正确安装固态硬盘,让你可以轻松享受到新硬件带来的高速和稳定。
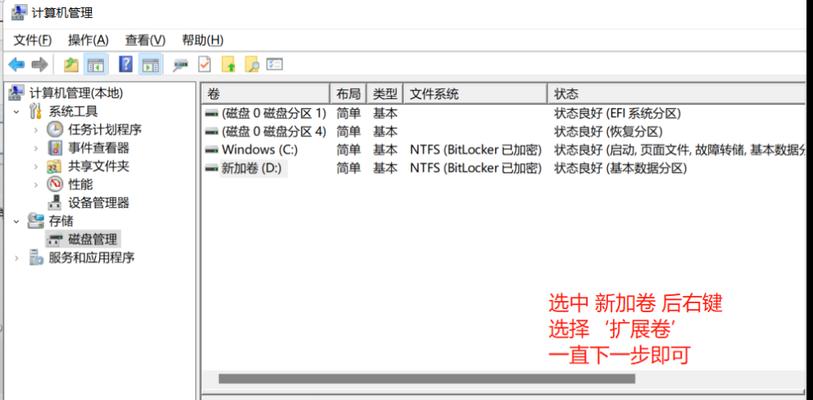
准备工作:确定适配器类型和购买合适的固态硬盘
在开始安装固态硬盘之前,首先需要确定你的电脑适用的固态硬盘适配器类型是M.2接口、SATA接口还是PCIe接口,并根据适配器类型选择合适的固态硬盘。同时,确认你有一个螺丝刀和一块软布来帮助你完成安装过程。
关闭电脑并断开电源,排除静电
在进行硬件安装之前,务必将电脑关机并断开电源,以避免任何可能的损害。同时,为了防止静电对硬件的影响,建议在操作之前接地自己,可以通过触摸金属表面来释放静电。

打开机箱,并找到硬盘插槽
用螺丝刀打开你的机箱,然后寻找硬盘插槽。通常情况下,硬盘插槽位于机箱底部或侧面,并用螺丝固定。
拆卸原有硬盘
如果你的电脑已经有一个机械硬盘,你需要先将其拆卸。解开连接线缆,然后用螺丝刀拧下硬盘固定螺丝,并取出机械硬盘。
安装固态硬盘到插槽中
将固态硬盘插入空闲的硬盘插槽中,并用螺丝刀固定它。确保连接接口对准,轻轻按下硬盘直到固定。

连接数据线和电源线
根据固态硬盘的适配器类型,连接相应的数据线和电源线。如果是M.2接口,只需将固态硬盘插入主板的M.2插槽中即可。如果是SATA或PCIe接口,连接数据线到主板上的SATA或PCIe插槽,并连接电源线到电源供应器。
关上机箱并重新连接电源
在确保所有连接线都牢固无误后,用螺丝固定机箱,并重新连接电源线。
开机并进入BIOS设置
打开电脑,按下指定的按键(通常是Del、F2或F12)进入BIOS设置界面。在BIOS中,找到启动选项,并将固态硬盘设置为首选启动设备。
安装操作系统和驱动程序
重启电脑后,按照操作系统安装程序的指示进行操作系统安装。完成安装后,还需要安装固态硬盘对应的驱动程序,以确保其正常工作。
迁移数据(可选)
如果你有需要迁移的数据,可以通过备份和还原工具将数据从原有硬盘迁移到新安装的固态硬盘上。这样做可以确保你的数据不会丢失,并且保持原有的文件结构和设置。
检查固态硬盘是否正常工作
重新启动电脑后,进入操作系统后,请确保固态硬盘被正确识别并正常工作。你可以通过访问文件、运行程序或进行文件传输来测试固态硬盘的性能。
格式化和分区固态硬盘
如果固态硬盘没有被操作系统自动识别或分配分区,请在磁盘管理工具中进行格式化和分区操作,以确保固态硬盘可以被正常使用。
优化固态硬盘性能
一旦固态硬盘安装完毕,你可以通过一些简单的优化措施来提升其性能。例如,关闭不必要的自动备份和系统恢复功能,禁用页面文件,并定期进行TRIM操作。
备份重要数据
尽管固态硬盘的可靠性和耐用性较高,但仍然建议定期备份重要数据,以防止任何不可预测的情况导致数据丢失。
通过本文的详细教程,你应该已经掌握了如何正确安装固态硬盘的步骤。固态硬盘的安装不仅可以提升电脑的性能,还能带来更流畅的使用体验。所以,不要再犹豫了,赶快给你的电脑升级一个固态硬盘吧!
- 电脑动态表情包制作教程(简单易学的制作方法,让你成为表情包大师)
- 小米手机如何变身为电脑?(教你轻松实现手机变电脑的方法及步骤)
- 电脑系统激活教程(解决电脑系统到期或无法激活的问题,以及如何重新激活系统)
- 电脑制作卡片设计手绘教程(用电脑绘制精美卡片,让你的祝福更有创意)
- 如何用电脑拍摄腿部照片(电脑拍摄腿部照片的简单教程)
- 电脑BIOS详细设置教程(掌握电脑BIOS设置,提升电脑性能与稳定性)
- 电脑CPU风扇转速检测离子错误的原因和解决方法(探究CPU风扇转速异常的根本原因及有效解决办法)
- 电脑数据溢出错误3500解析(原因、影响及解决方案一览)
- 电脑定位错误恢复方法(解决电脑定位错误的有效措施及步骤)
- 如何以XP电脑清理C盘?(快速清理XP电脑C盘空间,提升电脑性能)
- 电脑硬盘插拔教程(详解电脑硬盘插拔步骤及注意事项)
- 自制台式电脑置物架教程(提升办公效率,DIY打造台式电脑存放利器)
- Win电脑关机时出现错误的解决方法(排查和修复Win电脑关机错误的关键步骤)
- 迅雷云盘使用教程(轻松学会迅雷云盘的操作技巧)
- 用平板电脑制作PPT教程(轻松操作,高效展示)
- DSP电脑调音教程(解锁专业音频后期处理的窍门,打造卓越音质)