Win7下如何连接打印机共享(通过网络实现打印机共享,便捷打印你的文件)
在现代的办公环境中,打印机的共享已经成为了非常普遍的需求。Win7作为一款广受欢迎的操作系统,提供了方便快捷的打印机共享功能。本文将详细介绍如何通过网络连接并使用打印机共享功能,以实现文件的便捷打印。

文章目录:
1.准备工作
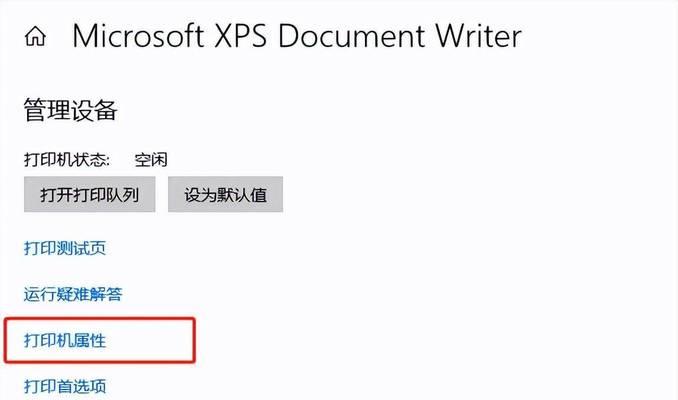
2.打开共享设置
3.设置共享权限
4.在网络上搜索共享打印机
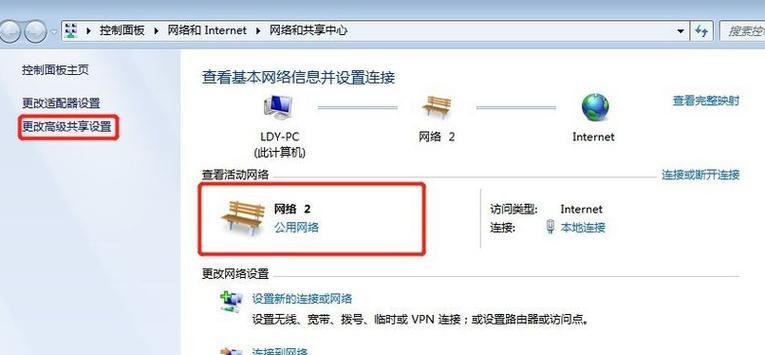
5.添加网络打印机
6.手动输入共享打印机的网络地址
7.安装共享打印机驱动程序
8.设置默认打印机
9.打印测试页面
10.解决共享打印机无法连接问题
11.更新共享打印机驱动程序
12.防止其他用户滥用共享打印机
13.通过密码保护增加共享安全性
14.共享多个打印机的方法
15.取消共享打印机
1.准备工作:确认你的计算机和目标打印机连接在同一局域网内,并且打印机已经正确安装在计算机上。
2.打开共享设置:点击开始菜单,在搜索框中输入“共享”并选择“共享文件夹和打印机”,进入共享设置页面。
3.设置共享权限:在共享设置页面中,找到需要共享的打印机,右键点击打开其属性菜单,选择“共享”选项,在弹出的窗口中勾选“共享此打印机”。
4.在网络上搜索共享打印机:在控制面板的“设备和打印机”页面,点击“添加打印机”按钮,选择“添加网络、蓝牙或无线打印机”,系统会自动搜索可用的共享打印机。
5.添加网络打印机:系统搜索到可用共享打印机后,选择其中一个并点击“下一步”按钮。
6.手动输入共享打印机的网络地址:如果系统没有自动搜索到共享打印机,可以手动输入打印机的网络地址,然后点击“下一步”继续。
7.安装共享打印机驱动程序:系统会自动下载并安装共享打印机所需的驱动程序。
8.设置默认打印机:在安装完共享打印机驱动程序后,系统会询问是否将其设为默认打印机,选择是则该共享打印机将成为默认打印机。
9.打印测试页面:为了确保共享打印机的正常工作,可以选择打印一份测试页面,检查打印是否正常。
10.解决共享打印机无法连接问题:如果连接共享打印机时遇到问题,可以检查网络连接是否正常、共享权限是否设置正确等。
11.更新共享打印机驱动程序:如果共享打印机的驱动程序需要更新,可以在设备管理器中找到该打印机并进行驱动程序的更新。
12.防止其他用户滥用共享打印机:通过设置访问密码或限制用户权限,可以防止其他用户滥用共享打印机。
13.通过密码保护增加共享安全性:为了保护共享打印机的安全,可以设置密码来限制其他用户的访问权限。
14.共享多个打印机的方法:如果你有多个打印机需要共享,可以按照以上步骤逐个设置每个打印机的共享权限。
15.取消共享打印机:如果不再需要某个共享打印机,可以在“设备和打印机”页面右键点击该打印机,选择“删除设备”来取消共享。
通过Win7提供的打印机共享功能,我们可以方便地在局域网内共享打印机资源,实现文件的便捷打印。只需要简单的设置和操作,就能轻松连接并使用共享打印机。同时,我们还可以通过设置共享权限、密码保护等方法,增加共享打印机的安全性。无论是在家庭办公还是企业环境中,Win7的打印机共享功能都为我们提供了便利和效率。
- 电脑上玩香肠派对教程(从零开始,轻松学会如何在电脑上畅玩香肠派对游戏)
- 台式电脑现场装机教程(从零开始,解锁DIY装机技能,打造个性化台式电脑)
- 宏碁电脑超频设置教程(解锁潜能,提升性能,一步步教你如何超频宏碁电脑)
- 解决电脑文件配置错误的方法(简单有效的解决电脑文件配置错误的技巧)
- 台式电脑装机教程收费标准详解(了解装机收费标准,打造理想电脑)
- 电脑微乐象棋使用教程(轻松入门,成为象棋高手)
- 电脑投影(实用教程帮助你掌握投影技巧)
- 台式电脑账户注册教程(轻松快速注册自己的台式电脑账户)
- 电脑IP地址错误解决方法(快速修复电脑IP地址错误的实用指南)
- 解决电脑键盘错误wasd的方法(快速调整键盘布局,解决wasd键盘错误问题)
- 用PPT制作教程电脑动漫的方法与技巧(轻松打造精彩动画,快速上手PPT动漫制作)
- 电脑显示错误的解决方法(有效应对电脑显示错误,助您高效工作)
- 解决电脑路径错误的有效方法(如何应对频繁出现的路径错误问题)
- 富山电脑花样机编程教程(用富山电脑花样机编程开启无限创意世界)
- 教你如何使用电脑打印卷子(简单易学的卷子打印教程,让你高效应对考试)
- 电脑背光键盘安装教程(一步步教你如何安装电脑背光键盘)