联想台式电脑重新装系统教程(详细步骤教你如何重新安装系统)
在长时间使用后,我们的台式电脑可能会变得越来越慢,出现各种问题。这时重新安装系统是一个解决办法。本文将为大家提供一份详细的联想台式电脑重新装系统教程,帮助大家轻松解决电脑问题。
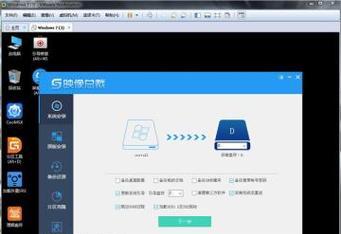
备份重要文件和数据
要确保重要的文件和数据不会丢失,在重新安装系统前,请先将需要保存的文件和数据备份到外部存储设备,如移动硬盘或U盘。
制作系统安装盘
在重新安装系统之前,我们需要准备一个可用的系统安装盘。可以从联想官方网站下载最新的系统安装镜像,并使用工具将其制作成可引导的U盘或光盘。

进入BIOS设置
重启电脑后,在联想启动画面出现之前按下对应的按键(通常是F2、F10或Delete键),进入BIOS设置界面。
调整启动顺序
在BIOS设置界面中,找到“Boot”或“启动”选项,并将U盘或光盘设备调整到第一启动项。
保存并退出BIOS
在调整完启动顺序后,记得将修改保存,然后选择“Exit”或“退出”选项,重启电脑使修改生效。

选择安装类型
在系统安装界面出现后,选择合适的语言和地区,然后点击“下一步”继续。
安装并格式化系统分区
选择“自定义安装”,然后在磁盘分区界面上,找到系统所在的分区,点击“删除”按钮进行格式化。
选择安装位置
完成格式化后,选择空闲的分区作为系统安装位置,并点击“下一步”开始系统安装。
等待系统安装
系统安装过程可能需要一段时间,请耐心等待直到安装完成。期间不要关闭电脑或拔除U盘/光盘。
设置个人信息
在安装完成后,按照提示设置个人信息,如用户名、密码等。
安装驱动程序
完成个人信息设置后,联想台式电脑通常会自动安装一部分驱动程序,但为了确保电脑正常运行,建议手动安装最新的驱动程序。
更新系统和软件
重新安装系统后,及时进行系统和软件的更新是非常重要的。打开系统设置界面,找到更新选项,并进行相关更新。
恢复个人文件和数据
在重新安装系统后,将之前备份的个人文件和数据复制回电脑中的对应位置,确保一切回到正常状态。
安装常用软件和工具
根据个人需求,在重新安装系统后,安装一些常用的软件和工具,以满足日常工作和娱乐的需求。
细心调试和优化
重新安装系统后,可能还会出现一些小问题,如音频驱动缺失或网络连接问题。细心调试和优化系统,确保一切运行顺畅。
通过本文提供的联想台式电脑重新装系统教程,大家可以轻松解决电脑问题并使电脑恢复到最佳状态。重要的是要记得备份文件、制作安装盘、调整启动顺序、安装驱动程序以及更新系统和软件。希望本文能为大家提供实用的帮助。
- 白轴键盘玩游戏(白轴键盘的优势和适用场景)
- 使用U盘安装Windows系统的完整教程(轻松掌握U盘安装Windows系统的方法,让您的电脑焕然一新)
- 手机连接电脑上网的步骤与方法(轻松实现便捷的手机上网体验)
- 荣耀V10(深度剖析荣耀V10的屏幕技术及其影响力)
- 华为FreeBudsPro蓝牙耳机(华为FreeBudsPro耳机的优势与功能全解析)
- 使用U盘安装XP系统教程(简明易懂的步骤指南,轻松安装WindowsXP系统)
- 以惠普台式电脑用大白菜U盘安装系统教程(详细步骤和注意事项,让你轻松完成系统安装)
- 华硕电脑如何通过USB启动安装系统(详细教程分享,让您轻松完成安装)
- 黑云重装系统教程(轻松解决黑云系统问题,恢复系统性能和稳定性)
- 探索2TB机械硬盘的性能和优势(存储大容量数据,高速稳定的选择)
- 固态硬盘擦除教程(详细介绍固态硬盘擦除的方法和技巧,保护个人隐私不再泄露)
- 探索魔趣7.1.1的主题定制之路(个性化定制,让你的手机与众不同)
- iPad无法解锁,解决方法大揭秘(终极教程,让您的iPad重获自由!)
- 罗技G933耳机看电影,身临其境剧院体验(重现电影魅力,罗技G933耳机助力更好享受)
- 舒尔530耳机的音质与舒适度如何?(一款专为音乐爱好者设计的高性能耳机)
- 解析主机无法开机的原因(深入剖析造成主机无法开机的多种因素)