使用U盘安装Windows7旗舰版教程(简易步骤,让您轻松完成安装)
随着Windows7操作系统逐渐成为许多用户的首选,使用U盘来进行Windows7旗舰版的安装已经成为一种流行的选择。相比于光盘安装,U盘安装更加便捷快速,本文将为您提供一份详细的教程,帮助您轻松完成Windows7旗舰版的安装。
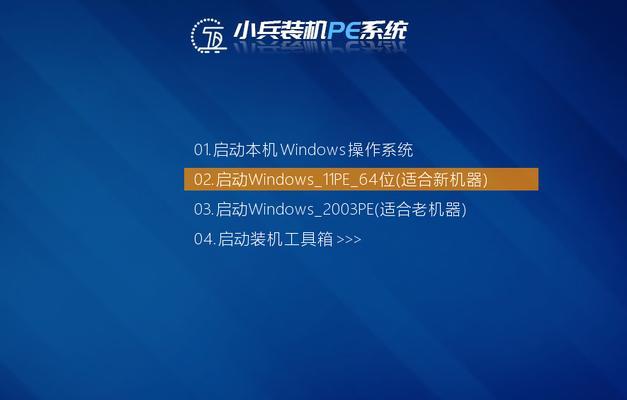
准备工作:选择合适的U盘及下载Windows7镜像文件
1.1选择容量大于4GB的U盘,并确保其没有重要数据。
1.2下载Windows7旗舰版的ISO镜像文件,并保存到计算机中。

制作U盘启动盘:使用工具将U盘变为可启动的安装介质
2.1插入U盘,并确保计算机能够正确识别。
2.2下载并打开U盘制作工具,如Rufus或WinToFlash。
2.3在工具中选择U盘,然后导入之前下载好的Windows7镜像文件。
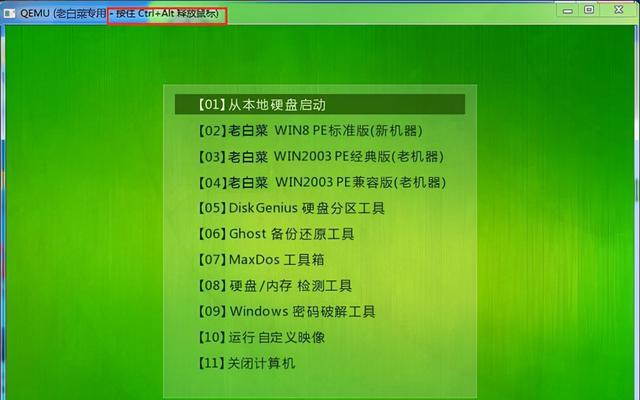
2.4设置引导方式为UEFI或Legacy模式,并开始制作U盘启动盘。
设置电脑启动顺序:将U盘设为首选启动介质
3.1重启计算机,并在开机过程中按下特定的键(通常是F2或Del键)进入BIOS设置界面。
3.2在BIOS设置界面中,找到“Boot”或“BootOrder”选项。
3.3将U盘拖动到首位,确保它成为首选启动介质。
3.4保存并退出BIOS设置。
开始安装Windows7旗舰版:按照安装向导逐步操作
4.1重启计算机,系统会自动从U盘启动。
4.2在Windows7安装界面中选择所需的语言、时区和键盘布局,并点击“下一步”。
4.3点击“安装”按钮,进入Windows7安装过程。
4.4同意许可条款,并选择“自定义安装”选项。
4.5在分区界面中,选择安装的目标分区,并点击“下一步”。
4.6系统会自动进行文件的复制、安装和配置过程,请耐心等待。
4.7安装完成后,根据向导提示进行一些基本设置,如设置用户名、密码等。
4.8完成以上设置后,系统将自动重启,并进入Windows7的桌面环境。
安装驱动程序和更新系统:确保系统正常运行
5.1进入Windows7桌面后,插入U盘,安装主板、显卡和网卡等硬件的驱动程序。
5.2运行WindowsUpdate,下载并安装最新的系统补丁和更新。
激活Windows7旗舰版:确保系统合法授权
6.1点击“开始”按钮,选择“计算机”右键点击“属性”进入系统属性界面。
6.2在系统属性界面中,点击“激活Windows”按钮。
6.3根据提示,输入有效的产品密钥完成激活过程。
常见问题及解决方法:遇到问题时的应对策略
7.1U盘制作过程中出现错误信息的解决方法。
7.2U盘无法被识别的处理办法。
7.3安装过程中遇到分区错误的解决方案。
7.4激活过程中遇到无效密钥的解决办法。
注意事项:安装过程中需要特别注意的问题
8.1请务必备份重要文件,避免数据丢失。
8.2在安装过程中不要随意中断,以免导致系统损坏。
8.3确保安装过程中电脑电源充足,以免中途断电。
U盘安装的优势:相比光盘安装的几大优点
9.1U盘安装更加方便快捷,无需刻录光盘。
9.2U盘安装更加环保,减少光盘的使用。
9.3U盘安装更加可靠,光盘易被划伤或损坏。
9.4U盘安装更加适用于没有光驱的新型电脑。
轻松安装Windows7旗舰版的简单步骤
本文介绍了使用U盘安装Windows7旗舰版的详细步骤和注意事项,相较于传统的光盘安装方式,U盘安装更加便捷、快速。只需准备好U盘、下载Windows7镜像文件,制作U盘启动盘,并按照安装向导逐步操作,就能轻松完成Windows7旗舰版的安装。希望本文能够帮助到您。
- 突然电脑密码错误的解决办法(密码错误原因分析及解决方案)
- 电脑录入贷款信息教程(轻松学会电脑录入贷款信息的方法)
- 迷你编程(以迷你编程为核心,解析如何利用电脑进行编程学习)
- 电脑上不了网显示错误问题解决指南(从排查到解决,让你的电脑恢复正常上网)
- 轻松学习电脑绣花的简单折纸教程(让你的创意在纸上绽放,用电脑绣花简单折纸教程开启手工艺术之旅)
- 全屏模式下如何更好地使用苹果电脑(苹果电脑全屏使用教程,助你提升工作效率)
- 解读电脑网络错误代码202及其应对方法(解决电脑网络错误代码202的有效措施及优化网络体验)
- 电脑错误711变成651的解决办法(解决电脑网络连接错误的有效方法)
- 华东电脑分区桌面布置教程(利用分区优化桌面布置,打造高效工作环境)
- 电脑联网激活教程(一步步教你如何通过电脑联网并激活网络功能)
- 宏碁电脑如何清理灰尘(简单有效的宏碁电脑清洁教程)
- 戴尔电脑安装教程
- 电脑连接错误代码718的解决方法(解决电脑连接错误代码718的有效途径)
- DIY塑料电脑支架,折纸教程一网打尽!(创意生活小百科,用塑料电脑支架玩出个性!)
- 拆解苹果台式电脑教程(一步一步教你拆解苹果台式电脑,了解内部结构与组件维修方法)
- 《轻松学会制作个性化安卓铃声的电脑教程》(让手机铃声与众不同的关键步骤与技巧)