使用U盘启动进行装机格式化分盘教程(轻松实现装机前的格式化分盘,快速提升电脑性能)
在进行电脑装机之前,格式化分盘是一个非常重要的步骤。通过使用U盘启动可以更加便捷地完成这个过程,并且还能够提升电脑的性能。本文将详细介绍如何使用U盘启动来进行装机格式化分盘。
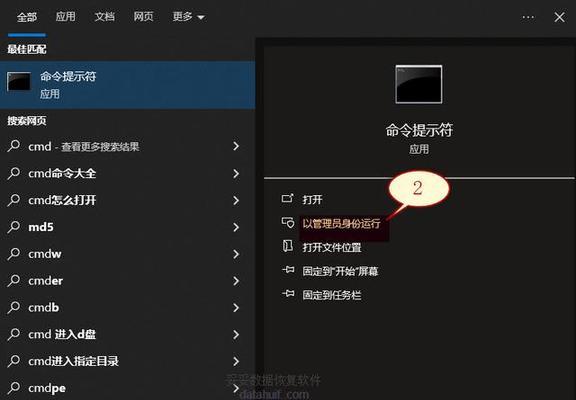
准备工作:获取一个可用的U盘及装机所需的系统镜像文件
使用U盘启动进行装机格式化分盘的第一步就是准备一个可用的U盘,并将其中的数据备份至其他设备。同时,还需要下载并准备好装机所需的系统镜像文件。
制作可启动U盘:使用专用软件将U盘制作成可启动状态
制作可启动U盘是使用U盘启动进行装机格式化分盘的关键步骤之一。通过使用专用软件,我们可以将U盘制作成可启动状态,以便在装机过程中进行格式化分盘操作。
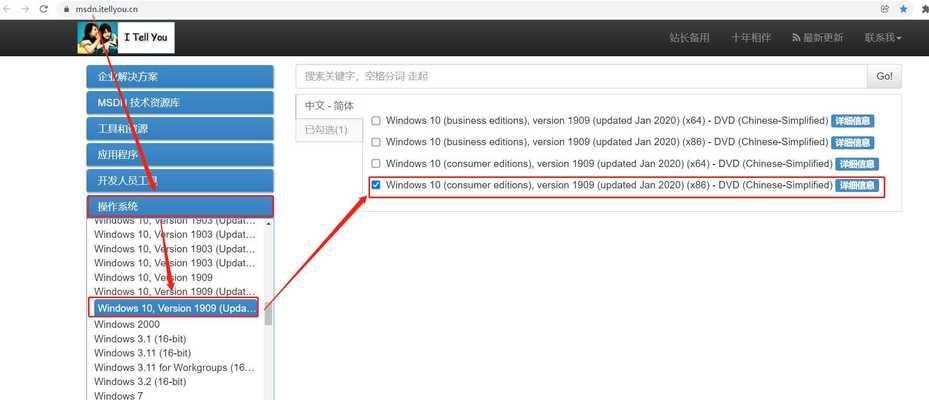
设置电脑启动顺序:进入BIOS设置,将U盘设为首选启动设备
在使用U盘启动进行装机格式化分盘之前,我们需要进入电脑的BIOS设置界面,将U盘设为首选启动设备。这样在重启电脑时,系统会首先读取U盘中的启动文件,从而启动U盘操作系统。
重启电脑:将设置保存并重启电脑,进入U盘启动界面
在设置完电脑的启动顺序后,我们需要将设置保存,并重启电脑。随后,在重启过程中按照提示按键,进入U盘启动界面。
选择启动方式:选择以U盘启动,并进入U盘操作系统
在进入U盘启动界面后,我们需要选择以U盘启动,并按照提示进入U盘操作系统。在此操作系统中,我们可以进行装机前的格式化分盘操作。

选择分区工具:根据需要选择合适的分区工具
在进行装机格式化分盘时,我们需要选择合适的分区工具。常用的分区工具有DiskGenius、DiskManagement等,根据个人需求选择合适的工具。
选择分区方式:选择MBR或GPT分区方式
在进行分区操作时,我们需要选择合适的分区方式,常见的有MBR和GPT两种方式。根据电脑的硬件配置和操作系统的要求选择合适的分区方式。
创建新分区:按需求创建新的分区
在选择好分区工具和分区方式后,我们可以按照需求创建新的分区。根据不同的用途,可以创建主分区、扩展分区、逻辑分区等不同类型的分区。
删除原有分区:删除不需要的原有分区
在进行格式化分盘时,我们可能需要删除一些不需要的原有分区,以便释放空间供新分区使用。在进行删除操作时,务必备份重要的数据,以免造成数据丢失。
格式化分盘:选择分区并进行格式化操作
在创建新分区和删除原有分区之后,我们需要选择目标分区并进行格式化操作。格式化可以清除分区中的所有数据,并为之后的操作做好准备。
设置分区大小:根据需求设置合适的分区大小
在进行格式化分盘操作时,我们可以根据实际需求来设置合适的分区大小。不同的分区大小对电脑性能和文件存储有着不同的影响。
选择文件系统:选择合适的文件系统格式
在进行格式化分盘时,我们还需要选择合适的文件系统格式。常见的文件系统有FAT32、NTFS等,根据个人需求选择合适的文件系统。
完成格式化分盘:等待格式化过程完成
在进行格式化分盘操作后,我们需要耐心等待格式化过程的完成。这个过程可能需要一段时间,取决于分区的大小和硬盘的性能。
重新启动电脑:将U盘拔出,重新启动电脑
在格式化分盘完成后,我们可以将U盘拔出,并重新启动电脑。随后,我们可以安装操作系统或者进行其他后续的操作。
使用U盘启动进行装机格式化分盘的好处与注意事项
使用U盘启动进行装机格式化分盘不仅方便快捷,还能提升电脑性能。然而,在进行操作时需要注意备份重要数据、选择合适的分区工具和分区方式,并根据需求设置合适的分区大小和文件系统格式。
通过本文所介绍的步骤,我们可以轻松地使用U盘启动来进行装机格式化分盘。这不仅可以提升电脑性能,还能满足个人需求,使电脑更加高效运行。
- 突然电脑密码错误的解决办法(密码错误原因分析及解决方案)
- 电脑录入贷款信息教程(轻松学会电脑录入贷款信息的方法)
- 迷你编程(以迷你编程为核心,解析如何利用电脑进行编程学习)
- 电脑上不了网显示错误问题解决指南(从排查到解决,让你的电脑恢复正常上网)
- 轻松学习电脑绣花的简单折纸教程(让你的创意在纸上绽放,用电脑绣花简单折纸教程开启手工艺术之旅)
- 全屏模式下如何更好地使用苹果电脑(苹果电脑全屏使用教程,助你提升工作效率)
- 解读电脑网络错误代码202及其应对方法(解决电脑网络错误代码202的有效措施及优化网络体验)
- 电脑错误711变成651的解决办法(解决电脑网络连接错误的有效方法)
- 华东电脑分区桌面布置教程(利用分区优化桌面布置,打造高效工作环境)
- 电脑联网激活教程(一步步教你如何通过电脑联网并激活网络功能)
- 宏碁电脑如何清理灰尘(简单有效的宏碁电脑清洁教程)
- 戴尔电脑安装教程
- 电脑连接错误代码718的解决方法(解决电脑连接错误代码718的有效途径)
- DIY塑料电脑支架,折纸教程一网打尽!(创意生活小百科,用塑料电脑支架玩出个性!)
- 拆解苹果台式电脑教程(一步一步教你拆解苹果台式电脑,了解内部结构与组件维修方法)
- 《轻松学会制作个性化安卓铃声的电脑教程》(让手机铃声与众不同的关键步骤与技巧)