MacBookAir开机教程(快速掌握MacBookAir开机技巧,助您愉快上手!)
作为苹果公司旗下的一款轻薄笔记本电脑,MacBookAir因其出色的性能和卓越的设计在全球范围内备受追捧。然而,对于初次使用MacBookAir的用户来说,正确地开机可能是一项挑战。本文将以MacbookAir开机教程为主题,为您提供详细的步骤指导,帮助您快速上手这款优秀的笔记本电脑。
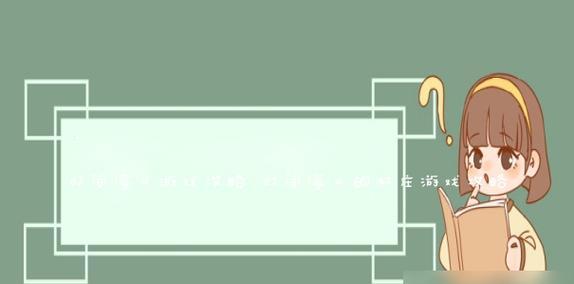
了解MacbookAir的开机按钮及位置
在开始学习如何开机之前,首先需要了解MacBookAir的开机按钮的位置。MacBookAir的开机按钮位于键盘的右上角,紧邻键盘的Delete键和右上角的音量调节键。
插上电源适配器并检查电源连接
在开始开机之前,确保MacBookAir已经插上了电源适配器,并通过观察电源适配器上的指示灯来确认它是否连接到电源。

打开MacBookAir的盖子
轻轻提起MacBookAir盖子的一侧,使它自然地打开到完全展开的位置,并确保屏幕与键盘的角度适合您的使用需求。
触摸MacBookAir触控板以唤醒
一旦打开了MacBookAir的盖子,触摸触控板的任何位置将会唤醒电脑,并将显示器从休眠状态中唤醒。
确认MacbookAir的电池状态
在开机之前,确保您的MacBookAir的电池有足够的电量来支持正常操作。如果电量过低,建议您先将电脑连接到电源适配器进行充电。

按下MacBookAir开机按钮
现在,您已经做好了开机的准备。使用您的手指或指尖,轻轻按下位于键盘右上角的MacBookAir开机按钮。
等待MacbookAir的开机过程
按下开机按钮后,您将听到MacBookAir发出启动声音,并看到显示器亮起。此时,请耐心等待操作系统完成启动过程。
输入登录密码或使用指纹解锁
启动后,MacBookAir将显示登录界面。您可以输入您的登录密码或使用TouchID指纹识别来解锁。
选择用户账户登录
如果您的MacBookAir上有多个用户账户,系统将显示它们的列表供您选择。点击您想要登录的账户,并输入相应的密码或使用指纹解锁。
等待桌面加载完成
选择用户账户后,MacBookAir将加载您的个人设置和桌面,这个过程可能需要一些时间。请耐心等待,直到完全加载完成。
快速浏览MacbookAir的主屏幕
一旦桌面加载完成,您将看到MacBookAir的主屏幕。快速浏览一下各个应用程序图标和任务栏,熟悉一下您的新电脑。
查看电池状态和电源连接
现在,您可以在屏幕右上角的菜单栏中查看MacBookAir的电池状态和电源连接状态。这样可以随时了解电池剩余电量和充电状态。
开启MacbookAir附带的教程
如果您是初次使用MacBookAir,系统将为您提供一些简单的操作指导。点击“继续”按钮,按照提示学习如何使用这款优秀的笔记本电脑。
自定义MacbookAir的设置和偏好
通过点击屏幕上方的苹果图标,然后选择“系统偏好设置”,您可以自定义MacBookAir的各种设置和个性化偏好。
开机完毕,开始享受MacBookAir的强大功能!
现在,您已经成功地开启了您的MacBookAir,并掌握了正确的开机技巧。无论是办公、学习还是娱乐,愿这款轻薄便携的笔记本电脑为您带来全新的使用体验!
结尾:
通过本文提供的简易教程,您现在应该已经学会如何正确地开启MacBookAir。这款优秀的笔记本电脑将为您的工作和娱乐提供强大的支持,希望您能够充分利用它的功能和特性。祝愉快使用!
- 保护隐私(保护个人信息安全,保障网络使用者权益)
- 如何使用启动盘制作工具制作启动盘(轻松制作启动盘,让你的电脑维修更简单)
- 一加竹子后盖的独特之处(环保天然材质的创新设计)
- 魅族MX6耳机音质之探究(MX6耳机音质详细评测解析,揭秘真实表现)
- 探索739机型(性能卓越,拍照出众,739机型带来全新体验)
- 探索TW6510C的性能与功能(发现TW6510C的关键特点与优势)
- Win10系统光驱教程(快速安装和配置Win10系统光驱驱动程序,让您的电脑读取光盘内容)
- 亿健8008a(挑战自我,尽享健身乐趣)
- 使用U盘安装WindowsXP系统教程(简单易行的安装方法,快速装机无烦恼)
- Win10开机进入安全模式
- 以梅赛思热水器怎么样?(性能稳定,安全节能!)
- T580(一款适合专业人士的全能工具)
- 新手教程(一步步教你成功安装Windows8系统,让你的新笔记本更加强大)
- 华硕纯净版Win10安装教程(一步步教你安装华硕纯净版Win10系统)
- 最佳图片格式转换工具大比拼(挑选适合您的图片格式转换工具,助您高效处理图像)
- Win10录制教程(Win10取消录制操作步骤详解,告别繁琐过程,提升工作效率)