简易教程(轻松实现电脑系统安装,解决系统问题的最佳方法)
在电脑使用过程中,我们经常会遇到系统崩溃、蓝屏等问题,而重新安装系统是解决这些问题的有效方法之一。本教程将介绍如何使用装系统U盘来进行系统安装,帮助大家轻松解决电脑系统相关的困扰。

1.选择合适的原版系统镜像
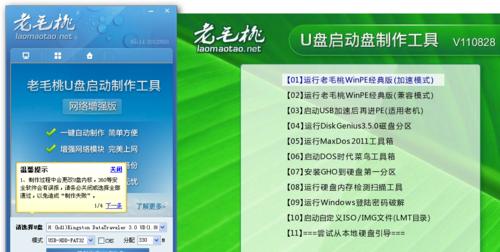
根据自己的电脑型号和需求,选择适合的原版系统镜像,确保能够兼容你的硬件设备和软件需求。
2.下载原版系统镜像
在可靠的官方网站或授权下载站点下载所选系统的原版镜像文件,确保文件完整和安全性。
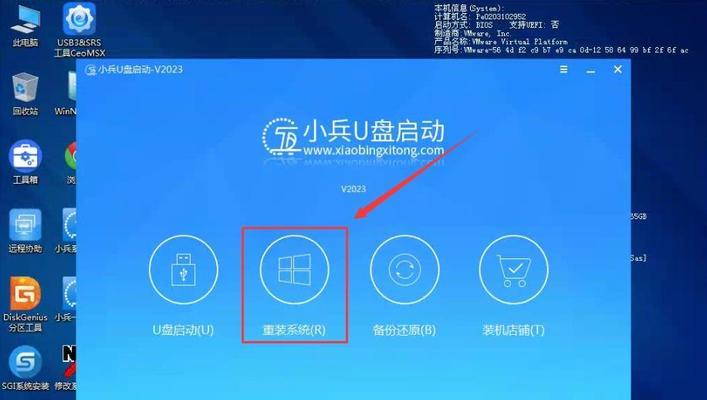
3.准备一个高质量的U盘
选择一个高质量的U盘,确保其存储空间足够大,同时注意备份U盘中的重要数据,以免丢失。
4.格式化U盘为FAT32格式
使用电脑自带的格式化工具或第三方工具,将U盘格式化为FAT32格式,以确保系统能够正确识别。
5.下载制作U盘启动工具
在官方网站或第三方信誉良好的网站上下载一个可靠的U盘启动工具,如Rufus、UltraISO等。
6.安装制作U盘启动工具
根据下载的工具,进行安装并打开该软件,准备制作U盘启动盘的环境。
7.选择原版系统镜像文件
在制作U盘启动工具中,选择下载好的原版系统镜像文件,并确保路径和文件名正确。
8.设置U盘启动盘
在制作U盘启动工具中,选择正确的U盘,点击“开始”或“制作”按钮开始制作U盘启动盘。
9.等待制作完成
根据系统镜像文件大小和计算机性能,等待一段时间,直到制作U盘启动盘完成。
10.重启电脑并设置启动优先级
将制作好的U盘插入电脑的USB接口,重启电脑,并进入BIOS设置,将U盘设置为首选启动设备。
11.按照提示安装系统
根据屏幕上的提示信息,进行系统安装,包括选择安装路径、输入授权码等步骤。
12.等待系统安装完成
根据系统镜像文件的大小和电脑性能,等待系统安装的过程,期间可能会需要进行一些选项和设置。
13.安装系统驱动
安装系统后,根据电脑的硬件情况,安装相应的驱动程序,以确保电脑正常运行和硬件设备正常工作。
14.更新系统和软件
完成系统安装后,及时进行系统和软件的更新,以获取最新的功能和修复已知问题。
15.备份重要数据
在系统安装完成后,及时备份重要数据,以免日后再次出现问题时造成数据丢失。
使用原版系统U盘装系统是一种简单而高效的方法,通过选择合适的原版系统镜像、下载制作U盘启动工具、设置U盘启动盘、按照提示安装系统等步骤,可以轻松解决电脑系统相关问题。同时,记得及时备份重要数据,并保持系统和软件的及时更新,以保证电脑的正常运行和数据的安全。
- 解决电脑创建Microsoft时出现的错误(克服电脑创建Microsoft的常见问题)
- 电脑新手必看(轻松掌握建筑魔杖的使用技巧,让你成为建筑大师!)
- 电脑管家硬件检测发生错误的解决方案(如何应对电脑管家硬件检测出现错误的问题)
- 探索电脑浏览器错误及解决方法(电脑浏览器错误的类型、原因和应对策略)
- 解决电脑账户提示错误的方法(有效应对电脑账户错误提示,保障电脑安全)
- 电脑使用教程及步骤(掌握电脑操作的基本技巧)
- 自制超级平板电脑教程(打造你的个人移动办公利器,从零开始自制超级平板电脑)
- C盘损坏重启后电脑错误解决方案(如何修复C盘损坏引起的电脑错误及数据丢失问题)
- 电脑开机时提示端口错误的解决办法(如何解决电脑开机时出现的端口错误问题)
- 电脑显示未知错误蓝屏怎么办?(解决电脑蓝屏问题的有效方法)
- 沃尔沃电脑初始化教程(简明易懂的沃尔沃电脑初始化指南)
- 迷你世界电脑屏幕制作教程(打造专属创作空间,畅享迷你世界乐趣)
- 电脑麻匪设置教程大全(一步步教你轻松设置电脑麻匪,防止信息泄露和恶意攻击)
- 探讨苹果平板电脑500错误的原因及解决办法(苹果平板电脑500错误的关键问题及解决方案)
- 台式电脑面部解锁教程(以人脸识别技术为核心,让你的电脑更加智能、高效)
- 电脑机械键盘拆装教程(轻松掌握键盘拆装技巧,自由定制你的键盘)