Win10安装教程(Win10安装详细步骤及注意事项,让你的电脑焕然一新)
随着技术的不断发展,操作系统也在不断更新迭代。在众多操作系统中,Windows10以其稳定性和功能强大而备受用户青睐。然而,对于一些初次接触Win10的用户来说,系统的安装可能会成为一个问题。本文将为您提供一份详细的Win10安装教程,教您如何一步步完成系统的安装,并在最后一步成功拔出U盘,让您的电脑焕然一新。

1.准备工作
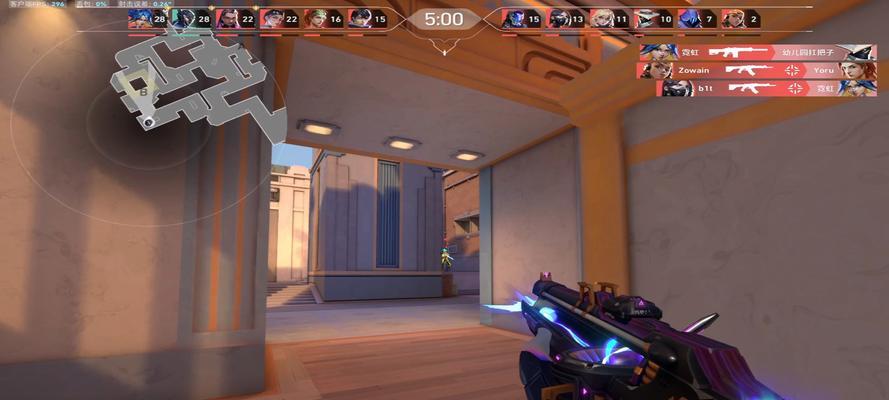
在进行任何操作之前,请确保您已备份好重要文件,并准备好以下材料:一台电脑、一个可用的U盘、Win10系统镜像文件、一个可用的电源插座。
2.下载Win10系统镜像
打开浏览器,访问Microsoft官方网站,下载最新版本的Win10系统镜像文件。根据您的电脑硬件配置选择适合的版本,并记住下载路径。

3.制作启动U盘
使用一个可用的U盘,插入电脑。打开镜像文件所在目录,右键点击文件,选择“制作启动U盘”。按照提示操作,等待制作完成。
4.设置启动顺序
重启电脑,并在开机画面按下相应的按键(通常是Del或F2)进入BIOS设置界面。在引导选项中设置U盘为首选启动设备,并保存设置。
5.进入安装界面
重启电脑后,系统将自动从U盘启动。进入Win10安装界面后,选择“自定义安装”选项,并按照提示选择合适的分区进行安装。
6.系统文件拷贝
Win10安装程序将开始拷贝系统文件到硬盘中。请耐心等待,不要中途关闭电脑或移除U盘。
7.安装过程配置
在安装过程中,系统将要求您设置个人信息、网络连接和隐私选项。请根据个人需求进行配置,并点击“下一步”继续安装。
8.系统初始化
安装完成后,系统将会进行初始化配置。此过程可能需要一些时间,请耐心等待。
9.设置账户和密码
在初始化完成后,系统将要求您设置电脑账户和密码。请根据提示进行操作,并确保您的账户和密码安全可靠。
10.安装驱动程序
完成账户设置后,系统将自动安装必要的驱动程序。如果有需要,您可以手动安装其他硬件设备的驱动程序。
11.更新系统
打开Win10系统设置,点击“更新与安全”选项,并检查是否有最新的系统更新可用。如果有,请及时进行更新,以保证系统的安全和稳定。
12.安装常用软件
安装系统后,您可以根据个人需求,下载并安装常用的软件,如浏览器、办公软件等。
13.拔出U盘
当系统安装完毕并且所有设置和驱动程序也已完成后,您可以安全地拔出U盘。在此之前,请确保已将所有重要文件备份至其他存储介质。
14.重启电脑
拔出U盘后,重启电脑以使系统设置生效。您将会看到一个全新的Win10界面,您可以开始使用并享受系统带来的便利。
15.系统优化和个性化设置
在使用Win10系统过程中,您可以根据个人需求进行系统优化和个性化设置,如调整桌面背景、更改主题颜色、安装扩展插件等。
通过本文所提供的详细步骤,相信您已经掌握了如何安装Win10系统并成功拔出U盘的技巧。希望您能在安装过程中顺利完成,并享受到Win10带来的新功能和便利。记住备份重要文件,确保系统安全稳定。祝您使用愉快!
- M4500戴尔笔记本的全面评测(性能卓越,适合专业人士使用)
- 火狐浏览器(了解火狐浏览器的特点与优势)
- 高斯Sparkplug(揭秘高斯Sparkplug的工作原理及应用前景)
- 魅蓝note2质量怎么样?剖析其优势与劣势(解析魅蓝note2的质量表现,了解其优点与缺点)
- 联通畅视怎么样?(畅享高清精彩,)
- 以诸葛找房为主题的房屋租赁平台是如何运作的?(以诸葛找房——为您找到理想的租房选择)
- 小米5信号如何?(小米5信号强弱情况及解决方案)
- 探索捷宝985的教育模式(以捷宝985为例,探索高等教育的创新与发展)
- vivox20续航表现如何?(深度分析vivox20的电池续航能力,真相曝光!)
- 以飞歌导航仪怎么样(一款功能强大的导航仪器)
- 荣耀畅享6x(荣耀畅享6x的配置、性能、拍照等方面的亮点与优势)
- 天才小D电话手表是怎样的?(一款功能强大的智能手表)
- 以恒宇手机如何成为市场佼佼者?(揭秘以恒宇手机的品质与创新,探索其成功之道)
- 金立E5手机的性能与用户体验(细腻画面、高效处理与智能拍摄,金立E5手机给你不一样的体验)
- opoor11plus手机的性能和功能评测(探索opoor11plus的亮点及用户体验)
- 尼康DX70-300(探索尼康DX70-300镜头的强大功能与出色性能)