电脑识别启动U盘装系统教程(简单易懂的U盘装系统方法,快速解决电脑启动问题)
在使用电脑的过程中,有时候会遇到电脑系统崩溃或者需要重新安装系统的情况。而使用U盘来启动电脑并进行系统安装是一种常见且便捷的方式。本文将详细介绍如何使电脑识别启动U盘,并提供了15个步骤,帮助读者快速解决电脑启动问题。

1.确认U盘与电脑的连接状态

在开始操作前,首先要确保U盘已经正确连接到电脑的USB接口,并且没有松动或损坏。
2.确认电脑的BIOS设置
进入电脑的BIOS设置页面,通常可以通过按下“Delete”、“F2”或者“F12”等键进入。在BIOS设置中,找到“Boot”或者“启动”选项,确认U盘已经被设置为第一启动设备。
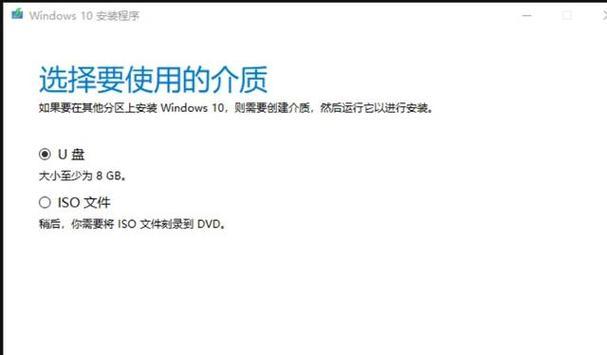
3.关闭电脑并重新启动
在确认了U盘已经设置为第一启动设备后,关闭电脑并重新启动,此时电脑会尝试从U盘启动。
4.选择U盘启动
当电脑重新启动后,屏幕上会显示出启动菜单。使用键盘上的方向键选择U盘启动选项,并按下回车键确认选择。
5.等待系统加载
电脑会开始从U盘中加载系统文件,这个过程可能需要一些时间,请耐心等待。
6.选择系统安装方式
当系统加载完毕后,屏幕上会显示出系统安装的选项。根据自己的需求选择“新安装”或者“修复安装”。
7.同意软件许可协议
在开始系统安装之前,需要同意软件许可协议。阅读协议内容后,勾选同意并点击下一步。
8.选择系统安装目标
在安装过程中,需要选择系统的安装目标。通常可以选择已有的分区进行安装,或者创建新的分区进行安装。
9.开始系统安装
在选择了安装目标后,点击开始安装按钮,系统将开始进行安装操作。
10.等待系统安装完成
系统安装过程可能需要一段时间,请耐心等待。在此期间,不要对电脑进行其他操作。
11.设置用户名和密码
在系统安装完成后,需要设置用户名和密码用于登录系统。根据提示填写相应信息,并点击下一步。
12.完成系统安装
当设置用户名和密码后,系统会进行最后的配置工作。完成配置后,系统会自动进入桌面界面。
13.测试系统功能
在安装完成后,建议对系统进行功能测试,确保所有硬件设备和软件应用程序都可以正常工作。
14.更新系统及驱动程序
在系统安装完成后,及时进行系统和驱动程序的更新,以获得更好的稳定性和兼容性。
15.恢复电脑原有设置
如果安装系统前已经备份了重要数据,并且希望恢复电脑原有的设置,可以使用备份文件进行恢复。
通过本文所介绍的15个步骤,读者可以轻松地让电脑识别启动U盘并进行系统安装。这种方法简单易懂,快速解决电脑启动问题。希望本文能够帮助到读者,并为他们带来便利。
- 数字虚拟摄影教程(通过数字摄影技术和电脑图像处理,创造出独特的电脑艺术作品)
- 苹果台式电脑建模教程(用苹果台式电脑轻松学习建模,释放创意的无限可能)
- 苹果电脑键盘更换教程(学习如何在苹果电脑上更换键盘)
- 电脑常出现磁盘错误怎么办?(解决电脑磁盘错误的有效方法与技巧)
- 电脑检查更新错误的原因和解决方法(揭示电脑检查更新错误的神秘面纱,让您轻松解决更新问题)
- 如何使用腾讯会议电脑美颜功能提升视频会议形象(腾讯会议电脑美颜教程分享,助力你展现最佳形象)
- 电脑LP错误解决指南(如何快速有效地解决电脑LP错误)
- 解决电脑连接USB错误代码43的方法(解读电脑连接USB错误代码43,教你如何轻松解决问题)
- 腾讯课堂电脑端使用教程(轻松上手腾讯课堂,助力学习进步)
- 拆解电脑风扇罩子的详细教程(以HPPavilion电脑为例,教你如何拆解风扇罩子)
- 马自达车主如何更换钥匙电脑(详细教程帮助马自达车主解决钥匙电脑问题)
- 零基础学建模教程(电脑小白如何从零开始学习建模)
- 电脑安装凤凰系统出现错误的解决方法(凤凰系统安装错误、电脑无法安装凤凰系统等常见问题解决办法)
- 电脑启动游戏致命错误的原因及解决方法(解析游戏启动失败的常见问题及修复措施)
- 电脑显示错误信息后关机的原因及解决方法(探究电脑出现错误信息后自动关机的可能原因和有效解决方案)
- 电脑显示错误代码55,如何解决?(探索代码55的含义和有效解决方案)