使用U盘安装系统的详细教程(轻松学会如何通过U盘完成系统安装)
随着技术的发展,越来越多的计算机用户选择使用U盘进行系统安装,这种方法不仅方便快捷,而且相对于传统的光盘安装更加稳定可靠。本文将为大家详细介绍如何使用U盘进行安装系统的步骤和注意事项,帮助读者轻松完成系统安装。
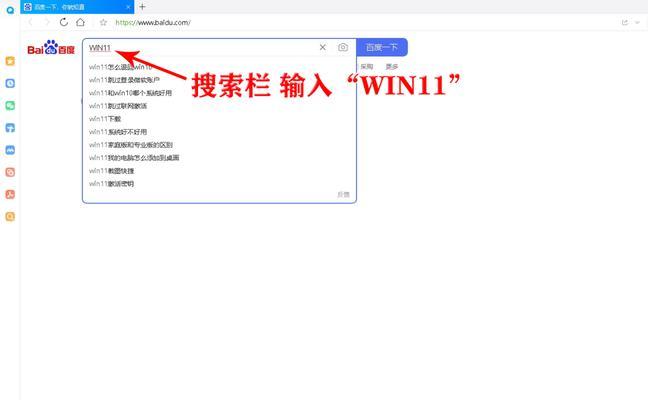
一:准备所需材料
在进行U盘安装系统之前,我们需要准备好一台计算机、一根U盘(容量不小于8GB)、要安装的操作系统镜像文件以及一个可用的电脑。
二:格式化U盘
将U盘插入计算机的USB接口后,打开“我的电脑”,找到U盘对应的盘符,并进行格式化操作。格式化后将删除U盘中的所有数据,请务必提前备份重要文件。
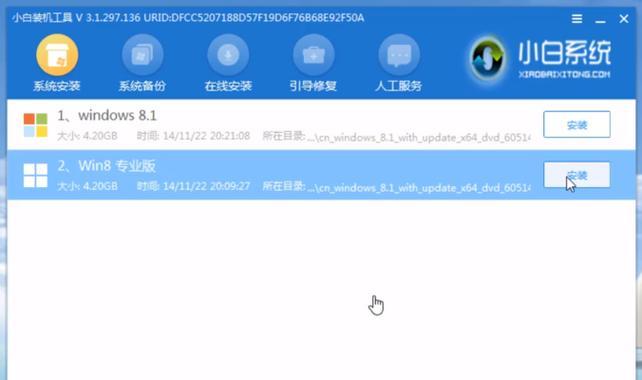
三:下载系统镜像文件
在官方网站上下载所需操作系统的镜像文件,并保存到电脑的硬盘中,确保文件完整且没有损坏。
四:使用工具制作启动U盘
下载并运行U盘启动制作工具,选择U盘对应的盘符和系统镜像文件,点击“制作”按钮开始制作启动U盘。制作完成后,会在U盘上生成一个可引导系统安装的文件。
五:设置计算机启动顺序
重启计算机,并按下开机时进入BIOS设置的热键(通常是DEL或F2),进入BIOS界面后找到“Boot”或“启动”选项,将U盘设为首选启动设备。
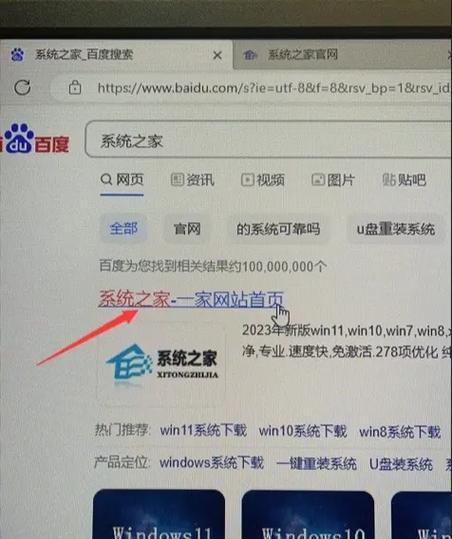
六:保存并退出BIOS设置
在BIOS界面将U盘设置为首选启动设备后,保存修改并退出BIOS设置。计算机将会自动重新启动,并从U盘中的系统安装文件进行引导。
七:选择安装系统
在系统安装界面中,根据提示选择相应的语言、地区和键盘布局等配置信息,并点击“下一步”按钮。
八:同意许可协议
在安装过程中会显示许可协议,请仔细阅读并同意协议内容后,点击“下一步”按钮。
九:选择安装类型
根据个人需求选择合适的安装类型,如全新安装、升级安装或自定义安装等,然后点击“下一步”按钮。
十:选择安装位置
在安装位置界面中,选择要安装系统的磁盘分区,并点击“下一步”按钮。如果需要重新分区或者格式化磁盘,可以点击相关选项进行操作。
十一:系统安装
系统安装过程需要一定时间,请耐心等待。在安装过程中可以根据需求进行一些个性化配置,如设置用户名、密码、网络连接等,然后点击“下一步”按钮。
十二:安装完成
当系统安装完成后,会自动重启计算机。此时可以拔出U盘,然后根据引导界面的提示进行系统的进一步配置和个性化设置。
十三:安装后的注意事项
系统安装完成后,需要进行一些后续的工作,如更新驱动程序、安装常用软件、配置网络和防火墙等。
十四:解决常见问题
在使用U盘进行系统安装的过程中,可能会遇到一些问题和错误提示。我们将在这一章节介绍如何解决常见的问题,并提供相应的解决方案。
十五:
通过本文的详细教程,相信读者已经掌握了使用U盘安装系统的方法和步骤。使用U盘安装系统不仅简单方便,而且效果稳定可靠。希望本文能够为大家提供帮助,使您能够轻松完成系统安装。
- 飞机电脑贴纸设计教程(从简单贴纸到复杂图案,让飞机独一无二)
- 电脑宽带拨号错误628的解决方法(遇到电脑宽带拨号错误628时应该怎么办?)
- 电脑植物大战僵尸错误代码揭秘(解读游戏中的常见错误及应对方法)
- 电脑锁边机顶盖拆解教程(轻松拆解电脑锁边机顶盖,维修电脑更简单)
- 电脑提示网页错误代码0,你需要知道的一切(探究网页错误代码0的原因和解决方法)
- 电脑重启指令运行程序错误的解决方法(排查和修复常见的电脑重启指令运行程序错误)
- 电脑黑客入门教程(提升网络安全意识,迈向黑客的技术之路)
- 新电脑usb接口识别错误的原因及解决方法(解析新电脑usb接口识别错误的常见问题及解决方案)
- 电脑页面错误频繁弹出的烦恼(解析电脑页面错误问题及解决方法)
- 电脑黑屏问题的原因及解决方法(探究播放错误壁纸导致电脑黑屏的关键原因及有效解决方案)
- 拳皇13电脑连招教程(学习如何在电脑上使用连招,轻松获得胜利!)
- 以大表哥游戏错误重启电脑(探索游戏中的技术错误和解决方案)
- 新手学电脑基础手法教程(掌握电脑基础操作轻松上手)
- 学习如何修理飞机的电脑教程(利用电脑学习修理飞机,解决飞行问题)
- 教你轻松学会编写代码(从入门到精通,轻松掌握编写代码的技巧)
- 数控角钢电脑使用教程(从零开始,轻松掌握数控角钢电脑操作技巧)