电脑开机进入安全模式的方法(简易教程帮助您轻松进入安全模式)
电脑进入安全模式是解决一些系统问题的常见方法。当我们遇到电脑无法正常启动、系统崩溃等情况时,进入安全模式可以帮助我们排除问题并进行修复。本文将为大家详细介绍以电脑开机进入安全模式的方法,帮助大家在遇到问题时迅速解决。
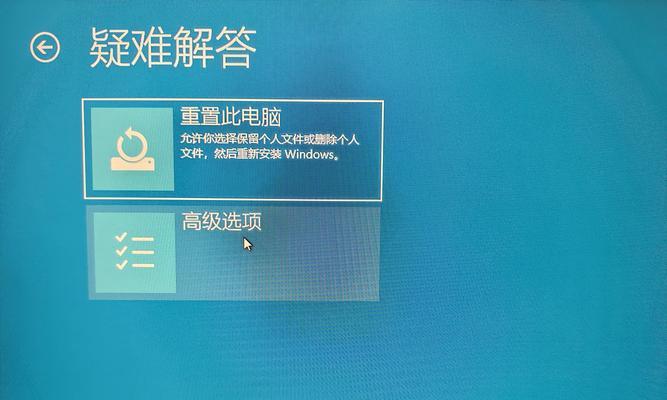
1.检查是否需要进入安全模式
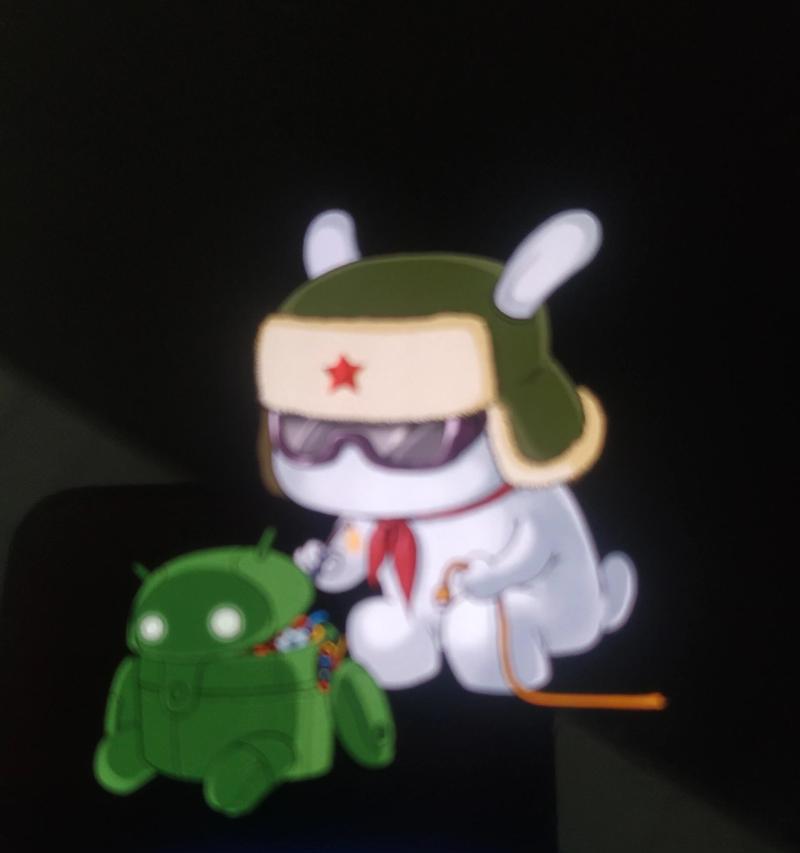
在遇到电脑启动问题时,首先需要确定是否需要进入安全模式。例如,如果出现重启循环、蓝屏或无法进入系统等问题,那么进入安全模式可能是一个好主意。
2.理解安全模式的作用
安全模式是在启动时加载最基本的系统驱动程序和服务,以避免其他可能引起问题的应用程序或驱动程序的干扰。这使得我们能够快速排除问题,并在安全模式下进行相关修复。

3.使用F8键进入安全模式
一种常见的方法是在开机时使用F8键进入安全模式。开机时按住F8键不放,直到出现高级启动选项菜单。选择“安全模式”并按下回车键即可进入安全模式。
4.使用系统配置工具进入安全模式
另一种方法是使用系统配置工具进入安全模式。按下Win+R键打开运行对话框,输入“msconfig”并按下回车键。在系统配置窗口的“引导”选项卡中勾选“安全启动”,然后点击应用和确定按钮,最后重新启动计算机即可进入安全模式。
5.使用Shift+重启组合键
如果无法通过F8键或系统配置工具进入安全模式,可以尝试使用Shift+重启组合键。点击“开始”菜单,然后按住Shift键同时点击“关机”选项中的“重新启动”。在重启后出现的高级启动选项菜单中选择“疑难解答”>“高级选项”>“启动设置”,然后按下F4键或选择“4”来进入安全模式。
6.进入安全模式后的操作
成功进入安全模式后,我们可以进行一系列操作。例如,修复系统文件、卸载引起问题的应用程序或驱动程序、进行病毒扫描等。根据具体问题采取相应的措施,以恢复电脑的正常运行。
7.安全模式下的网络连接
进入安全模式后,通常网络连接将被禁用。这是为了避免潜在的网络威胁。如果需要在安全模式下进行网络连接,可以在安全模式下打开网络连接选项,并手动启用网络适配器。
8.退出安全模式的方法
在修复完问题后,我们需要退出安全模式并重新启动电脑。简单地点击“开始”菜单,选择“重新启动”即可退出安全模式。
9.安全模式的局限性
尽管安全模式可以帮助我们解决一些问题,但它也有一些局限性。例如,安全模式下无法使用某些高级功能、无法访问某些硬件设备等。在使用安全模式修复问题时需要注意这些限制。
10.安全模式外的其他解决方法
如果进入安全模式无法解决问题,我们还可以尝试其他解决方法。例如,使用系统恢复功能、使用安全启动盘进行修复等。根据具体问题选择最合适的解决方案。
11.备份重要数据
在进行任何修复操作之前,我们应该始终备份重要数据。修复过程中可能会导致数据丢失或损坏,因此备份是保障数据安全的重要步骤。
12.避免频繁进入安全模式
尽管安全模式对于修复问题非常有用,但频繁进入安全模式可能会导致一些副作用。在问题解决后尽量避免频繁进入安全模式,保持正常的系统运行状态。
13.寻求专业帮助
如果无法解决问题或不确定如何操作,建议寻求专业帮助。专业的计算机技术人员可以提供针对具体问题的更详细和准确的解决方案。
14.安全模式的重要性和应用场景
安全模式是电脑维护和故障排除中的重要工具。了解并掌握如何进入安全模式,可以帮助我们在遇到问题时快速恢复电脑的正常运行。
15.
进入安全模式是解决电脑启动问题的有效方法。本文介绍了以电脑开机进入安全模式的方法,包括使用F8键、系统配置工具、Shift+重启组合键等。通过掌握这些方法,我们可以轻松进入安全模式并解决系统问题。
- 使用U盘安装Windows系统的完整教程(轻松掌握U盘安装Windows系统的方法,让您的电脑焕然一新)
- 手机连接电脑上网的步骤与方法(轻松实现便捷的手机上网体验)
- 荣耀V10(深度剖析荣耀V10的屏幕技术及其影响力)
- 华为FreeBudsPro蓝牙耳机(华为FreeBudsPro耳机的优势与功能全解析)
- 使用U盘安装XP系统教程(简明易懂的步骤指南,轻松安装WindowsXP系统)
- 以惠普台式电脑用大白菜U盘安装系统教程(详细步骤和注意事项,让你轻松完成系统安装)
- 华硕电脑如何通过USB启动安装系统(详细教程分享,让您轻松完成安装)
- 黑云重装系统教程(轻松解决黑云系统问题,恢复系统性能和稳定性)
- 探索2TB机械硬盘的性能和优势(存储大容量数据,高速稳定的选择)
- 固态硬盘擦除教程(详细介绍固态硬盘擦除的方法和技巧,保护个人隐私不再泄露)
- 探索魔趣7.1.1的主题定制之路(个性化定制,让你的手机与众不同)
- iPad无法解锁,解决方法大揭秘(终极教程,让您的iPad重获自由!)
- 罗技G933耳机看电影,身临其境剧院体验(重现电影魅力,罗技G933耳机助力更好享受)
- 舒尔530耳机的音质与舒适度如何?(一款专为音乐爱好者设计的高性能耳机)
- 解析主机无法开机的原因(深入剖析造成主机无法开机的多种因素)
- 如何查看本机IP地址和端口(简单方法帮助你轻松获取自己的IP地址和端口信息)