联想台式机电脑U盘装机教程(简明易懂的教你如何使用U盘装机,让你的联想台式机焕然一新)
在现代社会中,台式电脑依然是很多人使用的主力工具,而随着科技的发展,电脑硬件的更新换代也日新月异。当我们的联想台式机变得卡顿不堪时,不妨考虑使用U盘装机的方式来为电脑换一个新颜色。本篇文章将以联想台式机电脑U盘装机教程为主题,为您详细介绍如何进行U盘装机。
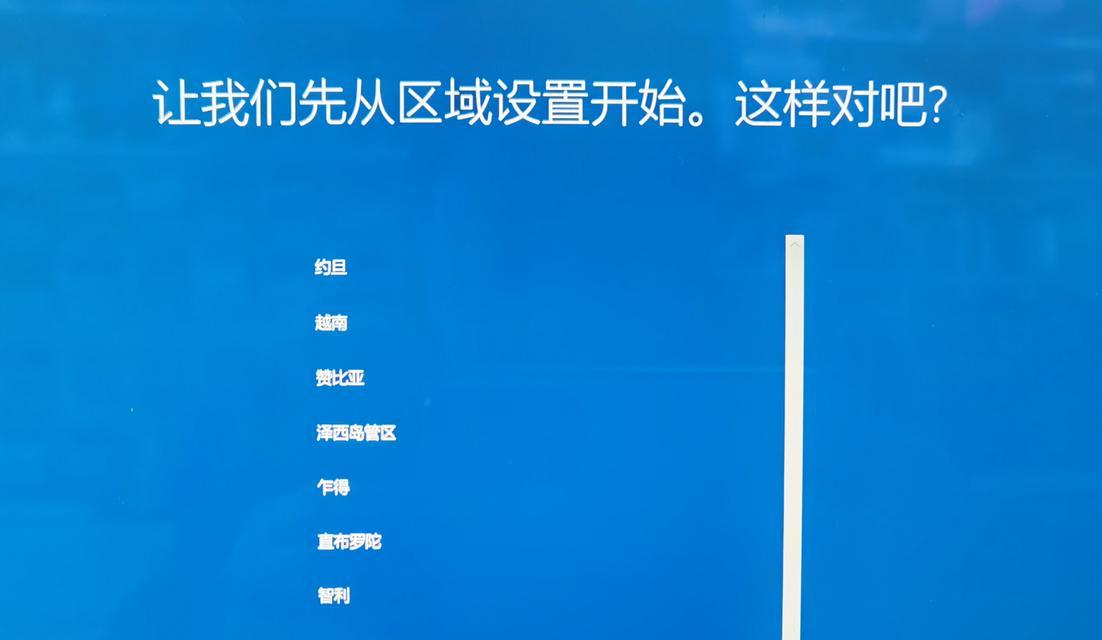
1.准备工作:购买一支适用于联想台式机的U盘
在进行U盘装机之前,首先需要购买一支适用于联想台式机的U盘。建议选择容量较大且品牌可靠的U盘,以确保装机过程的顺利进行。
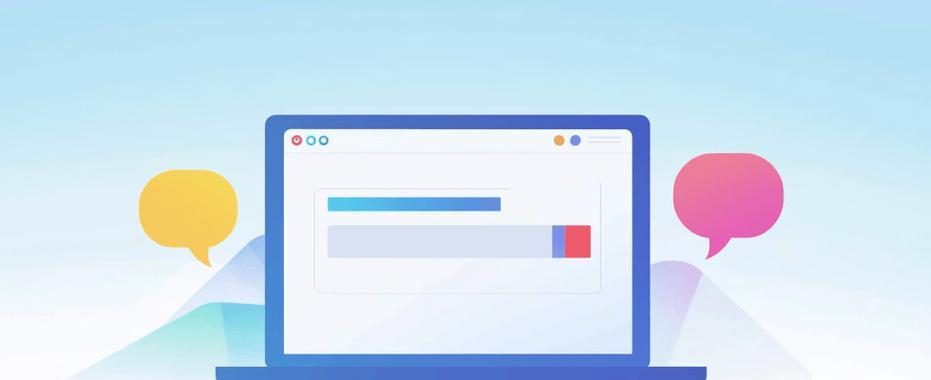
2.下载并准备系统镜像文件
根据您自己的需求和喜好,选择并下载适合的操作系统系统镜像文件,例如Windows10、Ubuntu等。同时,还需要下载一个专用的U盘启动制作工具,如Rufus等,用于制作启动盘。
3.制作启动盘

使用下载好的U盘启动制作工具,将系统镜像文件写入U盘中,并设置U盘为首要启动设备。这样就可以通过U盘来引导电脑进行装机操作。
4.进入BIOS设置
重新启动联想台式机,在开机过程中按下相应的按键进入BIOS设置界面。不同的电脑品牌和型号可能设置不同,一般为F2、Del或者F10键。
5.修改启动顺序
在BIOS设置界面中,找到“Boot”或者“启动”选项,并修改启动顺序,将U盘设为首要启动设备。这样可以确保电脑在下次开机时会从U盘启动。
6.保存并退出BIOS设置
在修改完启动顺序后,记得保存修改并退出BIOS设置界面。一般可以通过按下F10键或选择相应的菜单选项来完成保存并退出操作。
7.重启电脑
完成BIOS设置后,重启联想台式机。此时电脑会自动从U盘中引导系统,进入装机界面。
8.开始安装操作系统
在装机界面中,根据界面提示逐步安装操作系统。首先选择语言、地区和键盘布局等选项,然后点击“安装”按钮开始安装。
9.硬盘分区与格式化
在安装过程中,系统会要求对硬盘进行分区和格式化操作。根据个人需求和实际情况,选择适当的分区方案,并对硬盘进行格式化。
10.安装完成后的设置
安装完成后,根据系统提示进行一些基本设置,如设置用户名、密码等。根据自己的需求进行选择,并点击“完成”按钮。
11.安装驱动程序
操作系统安装完成后,可能还需要安装一些硬件驱动程序以确保电脑的正常运行。可以通过联想官方网站或驱动程序管理软件来获取并安装所需的驱动程序。
12.进行系统更新
安装驱动程序之后,还需要进行系统更新,以获取最新的系统补丁和功能更新。可以通过系统设置中的“更新与安全”选项来进行系统更新。
13.安装常用软件和应用程序
完成系统更新后,可以根据个人需求安装一些常用的软件和应用程序,如办公软件、浏览器等,以满足日常使用的需要。
14.安装杀毒软件
为了保障电脑的安全性,建议安装一款可靠的杀毒软件,以防止病毒和恶意软件对电脑系统的侵害。
15.完成U盘装机
经过以上的步骤,您已经成功使用U盘为联想台式机进行装机操作。现在,您可以尽情享受电脑焕然一新的畅快使用体验了。
通过本文的详细教程,您已经了解到如何使用U盘为联想台式机进行装机。这一简单而实用的方法,能够让您的电脑在短时间内重获新生,让您的工作和娱乐体验更加流畅。希望本文能对您有所帮助,祝您装机愉快!
- S5024PV2-EI(性能卓越,可靠稳定,适用于企业级网络)
- 探索酷比手机的品质和性能(了解酷比手机的特点和用户反馈)
- 映泰HIFI音响的品质与性能(全方位解析映泰HIFI音响的优势和特点)
- 探索APC浏览器的特点和优势(APC浏览器如何提供更快速、更安全的上网体验)
- 海信量子电视机质量评估(一探海信量子电视机的品质如何)
- 惠普ENVY4-1220tx(一款轻薄本的高性能选择)
- 富勒G450金刚游戏键盘——游戏玩家的最佳选择(先进技术与优越性能,带你畅享游戏乐趣)
- 探索库帕平板电脑的功能与特点(打造高效办公与便捷娱乐的理想选择)
- 魅族Note5(高性能配置与优质设计的完美融合)
- 以火星人俱乐部为主题的探索与冒险(独特而神秘的俱乐部世界)
- PS4最终幻想X(探索史诗级故事情节与精美画面,重新定义角色扮演游戏的巅峰体验)
- 华硕S7VM6700的性能和优势(一款强大的高性能笔记本电脑)
- 突破图案密码锁的方法(解除图案密码锁的有效技巧与策略)
- AMD速龙3.0(革新科技提升计算体验)
- ATIR7250(一款性价比极高的显卡选择)
- 荣耀4C相机性能全面解析(揭秘荣耀4C相机的强大功能与出色表现)