以惠普台式U盘装系统教程(详细教你如何使用惠普台式电脑的U盘装系统)
惠普台式电脑是许多人常用的办公设备,而装系统是使用电脑的第一步,为了帮助大家更好地使用惠普台式电脑,本文将详细教大家如何使用U盘来装系统。接下来将介绍U盘制作工具的下载及使用、系统镜像的获取和选择、BIOS设置、系统安装步骤等内容,希望通过本文的介绍,能够帮助大家顺利完成惠普台式电脑的系统安装。

文章目录:
1.下载和使用U盘制作工具
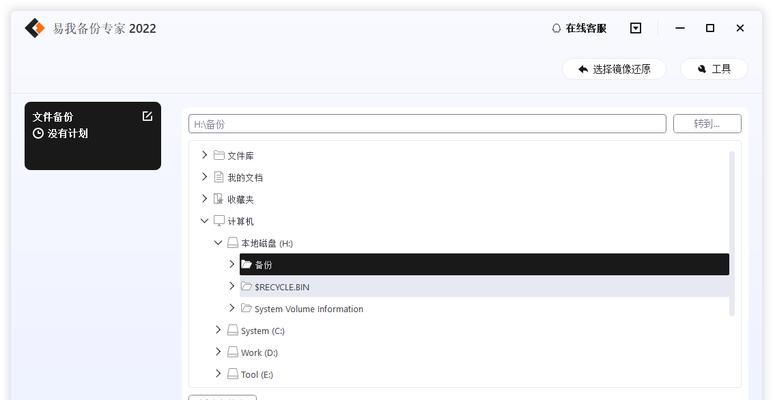
我们需要下载一个U盘制作工具,常用的有Rufus、UltraISO等软件。在官方网站或者第三方下载站上下载并安装好制作工具后,打开软件。
2.获取合适的系统镜像文件
接下来,我们需要获取一份适合惠普台式电脑的系统镜像文件,可以从官方网站下载或者在第三方下载站搜索,并确保选择与自己电脑硬件兼容的版本。
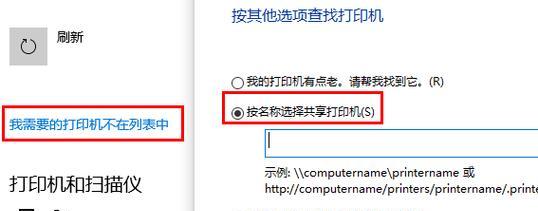
3.选择U盘制作工具中的镜像文件
打开U盘制作工具后,选择要使用的系统镜像文件。一般情况下,工具会自动识别到系统镜像文件的位置,如果没有则可以手动选择。
4.格式化U盘并开始制作
在选择好系统镜像文件后,需要对U盘进行格式化,并设置好制作选项。可以选择分区模式、文件系统等,然后点击开始制作按钮,等待制作过程完成。
5.修改电脑BIOS设置
制作完成后,我们需要进入电脑的BIOS设置,将启动项调整为U盘启动。具体的方法是在开机时按下对应的按键(一般是Del键或F2键)进入BIOS设置界面,然后找到启动选项,将U盘置于首位。
6.保存设置并重新启动电脑
修改好BIOS设置后,保存并退出设置界面。然后重新启动电脑,系统将会从U盘启动,并进入系统安装界面。
7.选择安装语言和区域
在进入系统安装界面后,首先需要选择安装语言和区域,根据个人喜好和实际情况进行选择。
8.系统安装步骤一:许可条款
接下来,我们需要阅读并同意操作系统的许可条款,在确认无误后点击同意继续。
9.系统安装步骤二:磁盘分区
在磁盘分区界面,我们可以选择对硬盘进行分区和格式化。根据需要进行操作,如果是全新的硬盘则可以选择默认分区。
10.系统安装步骤三:系统文件复制
在此步骤中,系统将会进行文件的复制和安装,这个过程可能需要一些时间,请耐心等待。
11.系统安装步骤四:设置用户名和密码
系统安装完成后,需要设置一个管理员账户和密码,以及其他用户账户。根据提示填写相关信息,并设置好密码。
12.系统安装步骤五:网络设置
在这一步中,我们可以选择是否连接到网络,并进行网络设置。如果需要连接网络,则选择合适的网络连接方式,并填写相关信息。
13.系统安装步骤六:系统更新
安装完成后,系统将会检查是否有可用的更新补丁,我们可以选择是否进行更新。建议选择安装最新的系统更新以提高系统性能和安全性。
14.系统安装步骤七:应用程序安装
在系统安装完成后,我们可以根据个人需求选择安装需要的应用程序,并进行配置。
15.安装完成,享受使用惠普台式电脑
系统安装完成后,我们可以开始享受使用惠普台式电脑了。在使用过程中,如果遇到任何问题,可以参考惠普官方网站或者相关技术论坛进行解决。
通过本文的介绍,我们学习了如何使用惠普台式电脑的U盘装系统教程。从下载U盘制作工具、获取系统镜像文件、修改BIOS设置,到系统安装步骤的详细操作,希望大家能够顺利完成惠普台式电脑的系统安装,并享受到更好的使用体验。
- OSX10.11.3(探索最新版本的OSX10.11.3,并体验其令人惊叹的功能和改进)
- 4G电信的优势与发展(探索4G电信技术的应用和前景)
- 苹果10.3.2beta5
- M4500戴尔笔记本的全面评测(性能卓越,适合专业人士使用)
- 火狐浏览器(了解火狐浏览器的特点与优势)
- 高斯Sparkplug(揭秘高斯Sparkplug的工作原理及应用前景)
- 魅蓝note2质量怎么样?剖析其优势与劣势(解析魅蓝note2的质量表现,了解其优点与缺点)
- 联通畅视怎么样?(畅享高清精彩,)
- 以诸葛找房为主题的房屋租赁平台是如何运作的?(以诸葛找房——为您找到理想的租房选择)
- 小米5信号如何?(小米5信号强弱情况及解决方案)
- 探索捷宝985的教育模式(以捷宝985为例,探索高等教育的创新与发展)
- vivox20续航表现如何?(深度分析vivox20的电池续航能力,真相曝光!)
- 以飞歌导航仪怎么样(一款功能强大的导航仪器)
- 荣耀畅享6x(荣耀畅享6x的配置、性能、拍照等方面的亮点与优势)
- 天才小D电话手表是怎样的?(一款功能强大的智能手表)
- 以恒宇手机如何成为市场佼佼者?(揭秘以恒宇手机的品质与创新,探索其成功之道)