Windows10U盘安装教程BIOS版(如何通过BIOS方式使用U盘安装Windows10系统)
随着Windows10的广泛应用,很多用户希望通过U盘安装该系统以获取更好的体验和功能。本文将教你如何通过BIOS方式,使用U盘安装Windows10系统。下面将详细介绍整个安装过程及注意事项。
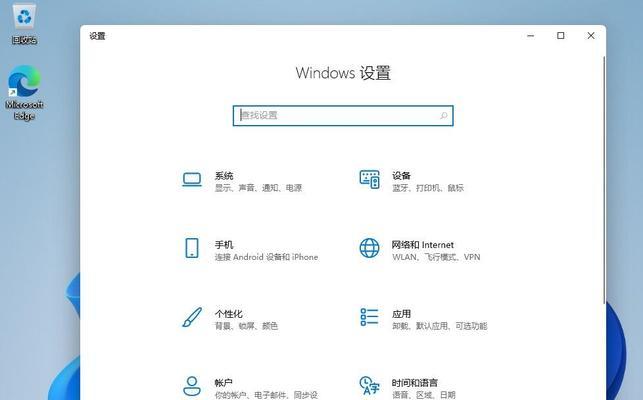
1.准备一个U盘安装介质
在安装之前,我们需要准备一个容量不小于8GB的U盘,并确保里面没有重要的文件,因为安装过程中将会格式化该U盘。
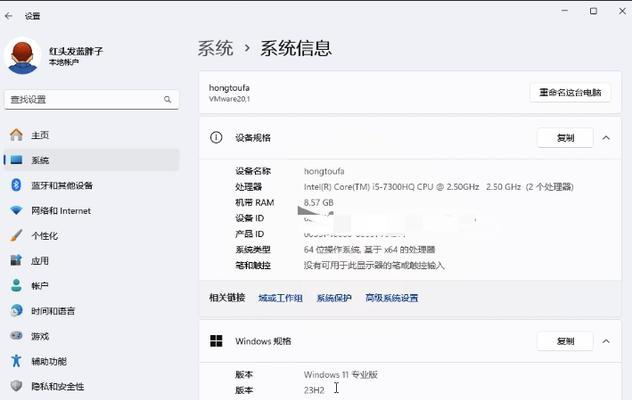
2.下载Windows10镜像文件
在开始安装之前,我们需要下载相应版本的Windows10镜像文件,并将其保存在电脑的硬盘上。
3.确定BIOS设置
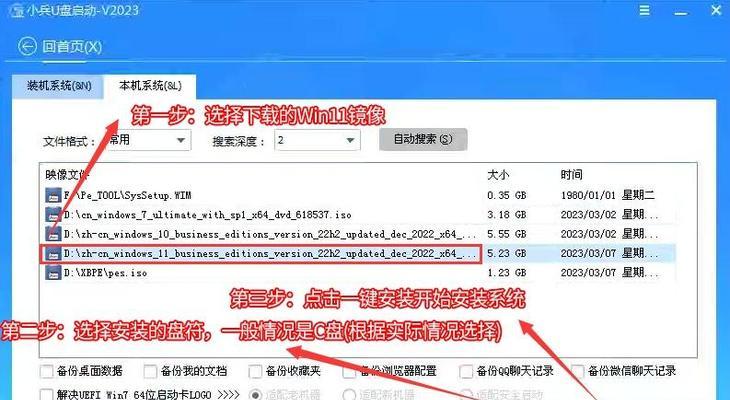
在进入安装界面之前,我们需要通过BIOS设置来确定启动顺序,并将U盘设为第一启动选项。
4.插入U盘并重启电脑
在将U盘插入电脑后,我们需要重新启动电脑,并在启动时按下相应的按键进入BIOS设置界面。
5.进入BIOS设置界面
在进入BIOS设置界面后,我们需要找到“Boot”或者“启动”选项,并选择U盘作为第一启动选项。
6.保存设置并退出BIOS
在确定了U盘为第一启动选项后,我们需要保存设置并退出BIOS,使电脑能够从U盘启动。
7.开始安装Windows10
在重启电脑后,系统将会自动从U盘启动,并开始Windows10的安装过程。我们只需按照提示进行操作即可。
8.选择安装方式和分区
在安装过程中,系统会要求我们选择安装方式(新安装或升级),以及设置分区等相关操作。根据个人需要进行选择。
9.等待安装完成
安装过程可能需要一些时间,具体时间根据电脑配置和U盘速度而定。请耐心等待安装完成。
10.设置系统
在安装完成后,我们需要设置一些系统参数,如地区、键盘布局、账户等。请根据个人喜好进行设置。
11.更新系统和驱动程序
安装完成后,我们需要及时更新系统和驱动程序,以确保系统的安全性和稳定性。
12.安装常用软件
在系统安装完成后,我们还需要安装一些常用的软件,如办公软件、浏览器、杀毒软件等。
13.恢复个人文件和设置
如果之前备份了个人文件和设置,我们可以通过相应的工具将其恢复到新系统中。
14.进行系统优化
在系统安装完成后,我们还可以进行一些系统优化,如关闭不必要的启动项、清理垃圾文件等。
15.完成安装
至此,通过BIOS方式使用U盘安装Windows10系统的过程已经完成。我们现在可以开始享受新系统带来的便利和功能了。
通过BIOS方式使用U盘安装Windows10系统是一种方便快捷的方法,只需按照上述步骤操作即可完成安装。希望本文能对你有所帮助,如有任何问题,请随时向我们咨询。祝您安装顺利!
- 电脑手工盲袋制作教程(手工制作盲袋,尽展个性魅力)
- 电脑BIOS设置分屏教程(一步步教你轻松实现电脑分屏设置)
- 电脑音响发烧方法教程(打造绝佳音质的秘诀与技巧)
- 用透明电脑支架自制折纸教程(轻松学会制作精美折纸,用透明电脑支架让学习更方便)
- 解决电脑开机显示错误651的方法(错误651的原因及解决方案)
- 轻松制作武汉电脑支架(教你如何制作一个简单实用的电脑支架)
- 电脑放歌挂机教程(如何在电脑上挂机放歌,轻松享受音乐时光)
- 自学电脑维修教程,成为自媒体新贵(以电脑维修自媒体教程为引,轻松掌握技术,实现自我增值)
- 解决电脑上网出现DNS错误的方法(解析DNS错误导致无法上网的原因及排除故障的关键步骤)
- 《永劫无间电脑操作教程》(从入门到精通,轻松掌握电脑操作技巧)
- 免费教程(掌握,发现音乐创作的新天地)
- 电脑键盘用法错误的常见问题及解决方法(解决电脑键盘用法错误的小技巧)
- 提升演示效果,轻松使用电脑套用PPT模板(教你如何利用PPT模板打造精彩演示)
- 电脑PCIe检测错误的原因及解决方法(解读电脑PCIe检测错误,轻松解决电脑硬件问题)
- 解析电脑程序错误代码412(深入了解错误代码412的原因和解决方法)
- 电脑软盘错误的原因及解决方法