使用DiskGenius合并移动硬盘分区的教程(快速整合移动硬盘分区,提高存储效率)
移动硬盘作为一种常见的外部存储设备,常常因为分区不合理而导致存储空间利用不充分的问题。本篇文章将介绍如何使用DiskGenius这一强大的分区管理工具来合并移动硬盘的分区,帮助用户优化存储空间,提高数据存储效率。

1.文章目录:什么是DiskGenius?
DiskGenius是一款功能强大的磁盘分区管理工具,可以帮助用户管理和操作计算机上的硬盘和移动硬盘,包括分区创建、删除、格式化、扩展等功能。
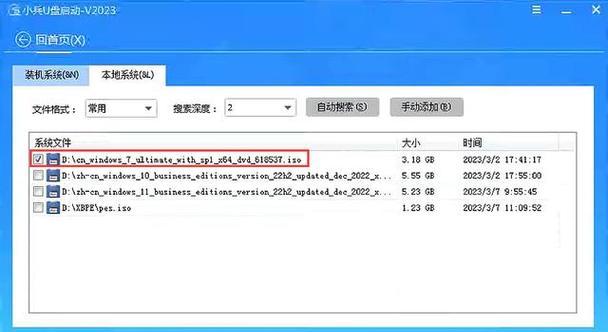
2.文章目录:为什么要合并移动硬盘分区?
由于长时间使用或者频繁地进行分区操作,移动硬盘上可能会出现多个不连续的分区,导致存储空间被不必要地浪费。合并分区可以将这些碎片化的空间整合成一个大的连续分区,提高存储效率。
3.文章目录:备份重要数据
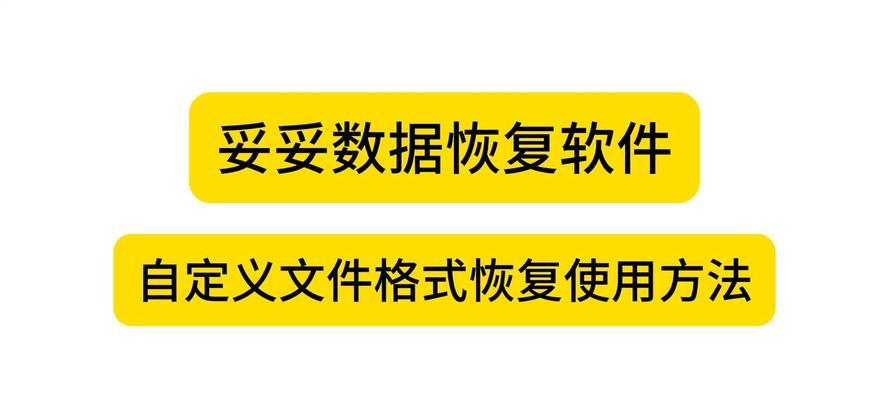
在进行任何磁盘操作之前,一定要先备份移动硬盘上的重要数据。因为合并分区会涉及到数据的移动和分区的调整,存在一定的风险,所以备份至关重要。
4.文章目录:下载并安装DiskGenius
在官方网站上下载最新版本的DiskGenius,并按照安装向导进行安装。
5.文章目录:打开DiskGenius并选择移动硬盘
打开安装好的DiskGenius软件,从磁盘列表中选择移动硬盘,并点击右键选择“打开”来进入分区管理界面。
6.文章目录:查看移动硬盘当前分区情况
在分区管理界面上,可以清晰地看到移动硬盘的当前分区情况,包括分区的大小、使用情况等。
7.文章目录:选择要合并的分区
根据实际需求,在分区管理界面上选择要合并的分区,可以是多个不连续的分区。
8.文章目录:合并选中的分区
在选中要合并的分区后,点击工具栏上的“合并”按钮,DiskGenius会自动将这些选中的分区合并为一个。
9.文章目录:调整合并后的分区大小
在合并分区后,可以通过调整分区大小来满足实际需求。在分区管理界面上,选择合并后的分区,点击右键选择“调整分区大小”,然后按照提示进行操作。
10.文章目录:应用合并和调整
在完成分区的合并和调整后,点击工具栏上的“应用”按钮,DiskGenius会对移动硬盘进行相应的操作,将合并后的分区情况应用到实际硬盘中。
11.文章目录:等待操作完成
合并和调整分区的操作可能需要一定的时间,在操作完成前请耐心等待。
12.文章目录:验证合并结果
在操作完成后,可以重新查看移动硬盘的分区情况,确认分区已经成功合并。
13.文章目录:重新存储数据
由于合并分区会导致原有数据的移动,需要将之前备份的数据重新存储到移动硬盘中。
14.文章目录:注意事项
在使用DiskGenius合并移动硬盘分区时,需要注意一些事项,比如确保电脑连接正常、保持电源供应稳定等。
15.文章目录:
通过使用DiskGenius合并移动硬盘分区,我们可以快速整合碎片化的存储空间,提高数据存储效率,同时也需要注意备份重要数据和遵循操作指南,以确保操作的安全性和成功率。
使用DiskGenius合并移动硬盘分区是优化存储空间的一种有效方法。通过备份重要数据、选择合并分区、调整分区大小并应用操作,我们可以有效地整合移动硬盘的分区,提高存储效率,并注意一些使用细节和注意事项。希望本文能够帮助读者更好地管理和优化移动硬盘的分区。
- DIY塑料电脑支架,折纸教程一网打尽!(创意生活小百科,用塑料电脑支架玩出个性!)
- 拆解苹果台式电脑教程(一步一步教你拆解苹果台式电脑,了解内部结构与组件维修方法)
- 《轻松学会制作个性化安卓铃声的电脑教程》(让手机铃声与众不同的关键步骤与技巧)
- 自制台式电脑键盘支架教程(轻松打造个性化工作空间,提升工作效率)
- 电脑打开网页显示错误的解决办法(排查故障、清理缓存、更新浏览器插件和软件)
- 用电脑制作新年贺卡的简易教程(让你的新年贺卡与众不同)
- 电脑错误检测与端口设置(解析电脑错误检测中端口设置的重要性及优化方法)
- 电脑错误718的解决方法(探索电脑错误718的原因和解决方案)
- Astrill苹果电脑使用教程(畅享互联网世界的指南)
- 电脑制作玩具模型教程(简单实用,轻松入门)
- 电脑黑屏错误进去F1解决方法(黑屏错误、F1按键、解决方案、)
- 电脑表格制作教程(掌握电脑表格制作技巧,提高工作效率)
- 电脑开机出现硬盘错误,如何解决?(硬盘故障诊断与维修,让你的电脑重新焕发生机)
- 戴尔电脑风扇错误自检的原因及解决方法(探究戴尔电脑风扇错误提示的来源以及解决方案)
- 电脑连接硬盘参数错误的解决方法(如何修复电脑连接硬盘时出现的参数错误?)
- 如何使用桌面宠物优化键盘电脑体验(解锁桌面宠物的奇妙世界,为你的键盘电脑增添灵动一笔)