U盘格式化工具使用指南(快速了解U盘格式化工具的使用方法)
在日常使用电脑的过程中,我们经常会遇到需要对U盘进行格式化的情况。而U盘格式化工具可以帮助我们快速而方便地完成这一操作。本文将介绍如何正确使用U盘格式化工具,以及注意事项。
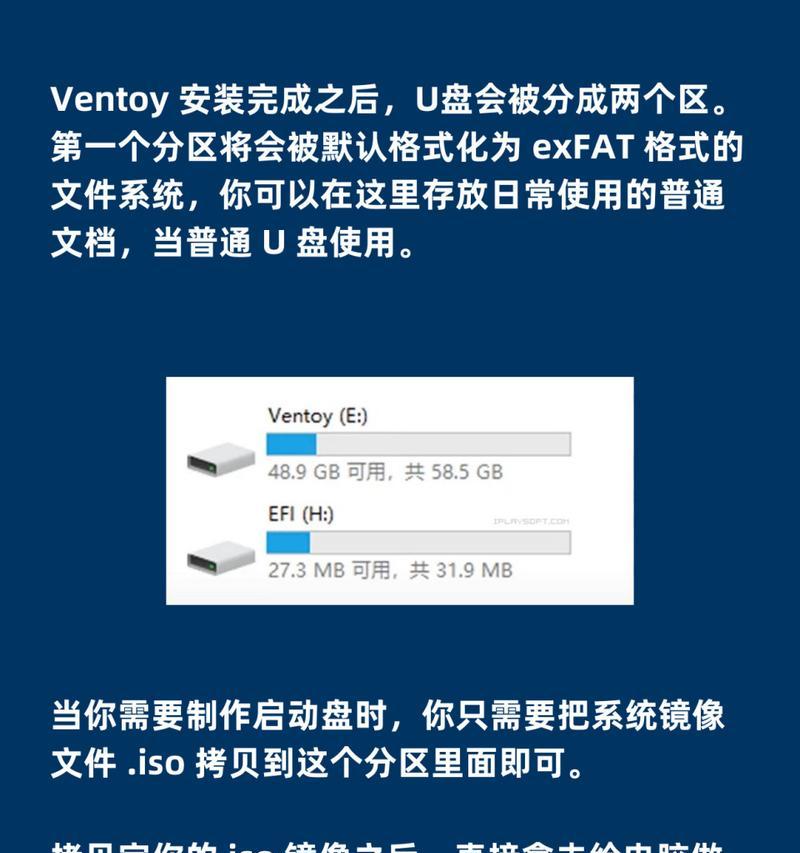
1.选择合适的U盘格式化工具
选择一个可信赖的U盘格式化工具是首要任务,可以在互联网上搜索并下载一个合适的软件,如“DiskGenius”或“Rufus”。
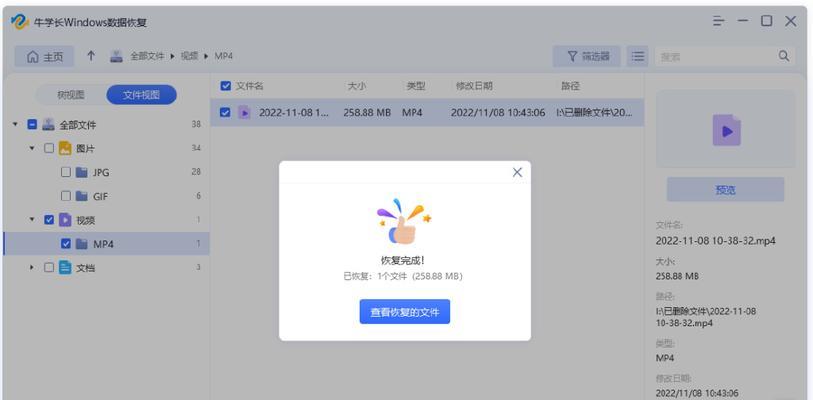
2.下载和安装U盘格式化工具
在官方网站上下载所选的U盘格式化工具,并按照提示进行安装,确保安装成功后打开软件。
3.连接U盘并选择格式化选项
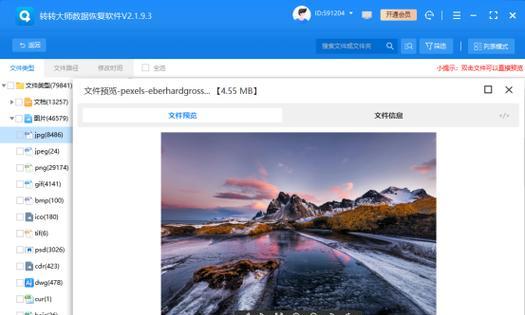
将需要格式化的U盘连接到电脑上,并在U盘格式化工具中找到对应的U盘设备名称,在界面上选择“格式化”选项。
4.选择格式化类型
根据实际需求,选择合适的格式化类型,可以是快速格式化或完全格式化。注意,完全格式化会清除U盘上所有数据,请务必提前备份重要数据。
5.设置文件系统
选择合适的文件系统类型,如FAT32、NTFS等。通常情况下,FAT32是较为常用的文件系统类型,但要注意单个文件的大小限制。
6.设置卷标
为U盘设置一个方便识别的卷标,可以根据个人需求进行自定义命名。
7.检查格式化选项
在进行格式化操作之前,仔细检查所选择的格式化选项,确保没有遗漏或错误。
8.开始格式化
确认所有选项设置无误后,点击“开始”或“格式化”按钮,开始执行格式化操作。
9.等待格式化完成
等待格式化过程完成,时间长短取决于U盘容量的大小和电脑性能的快慢。期间请勿中断操作或拔出U盘。
10.格式化成功提示
当格式化操作完成后,U盘格式化工具会显示一个成功的提示信息,表明U盘已成功格式化。
11.检查格式化结果
打开电脑资源管理器或文件浏览器,确认U盘的文件系统已经变为所选择的类型,并且卷标正确显示。
12.恢复备份数据
如果之前备份了U盘中的重要数据,现在可以将备份数据复制到已格式化的U盘中,以恢复原有的文件和文件夹结构。
13.测试U盘可用性
将已格式化的U盘插入电脑,尝试读取和写入文件,以确保U盘的可用性和数据的完整性。
14.安全移除U盘
在正常使用结束后,记得在电脑操作系统中安全地移除U盘,以避免数据损坏或丢失。
15.注意事项和小贴士
在使用U盘格式化工具时,务必注意备份重要数据、选择合适的格式化选项和文件系统,并遵循操作提示,以免造成数据丢失或U盘损坏。
通过使用U盘格式化工具,我们可以方便快捷地对U盘进行格式化操作。只需按照合适的选项设置,耐心等待格式化完成,就能成功完成U盘格式化,并确保数据的安全。希望本文对您正确使用U盘格式化工具有所帮助。
- 电脑打开网页出现程序错误的解决方法(程序错误如何影响网页打开速度以及如何解决?)
- 解决电脑报告错误脚本的方法(快速修复电脑脚本错误的实用技巧)
- 电脑显示DNC配置错误的解决方法(学习如何处理电脑出现DNC配置错误的问题)
- 解决密码提示更改错误的方法(遇到密码提示更改错误,如何解决?)
- Dell电脑错误信息收集与分析(优化技术解析)
- 电脑账户信息头像设置错误引发的问题(解决电脑账户头像设置错误的方法及注意事项)
- 解决电脑QQ显示QQ组件错误的方法(轻松应对电脑QQ组件错误,让QQ恢复正常运行)
- 解决电脑PR渲染错误的有效方法(掌握关键技巧,轻松解决PR渲染问题)
- 如何重置惠普电脑系统?(详细教程,让你的电脑焕然一新!)
- 解决电脑证书错误的有效方法(如何处理电脑证书错误问题及相关解决技巧)
- 老人电脑开机关机教程——让老人轻松上手电脑(适用于老人的简易开机关机教程,让他们更好地利用电脑)
- 如何将蓝牙音箱与电脑进行连接(通过线缆将蓝牙音箱与电脑连接,方便享受高品质音乐)
- 电脑安装维修技术教程(从零基础到电脑维修高手,轻松掌握维修技巧)
- 电脑PPT打不开未指定错误的解决方法(探究电脑PPT打不开未指定错误的原因及应对策略)
- 将电脑转换为iOS系统的完整教程(一步步教你将电脑系统更换为iOS系统,让你拥有全新的移动体验)
- 电脑入门制作印章教程(简单易学的印章制作方法,轻松掌握!)