用笔记本将系统安装到优盘上的详细教程(轻松实现笔记本系统优盘安装,无需繁琐步骤)
在日常使用中,我们经常会遇到需要安装不同操作系统的情况,但有时并不希望在电脑硬盘上进行操作系统安装。本文将介绍如何使用笔记本将系统安装到优盘上,以实现灵活的系统切换和便捷的移动办公。
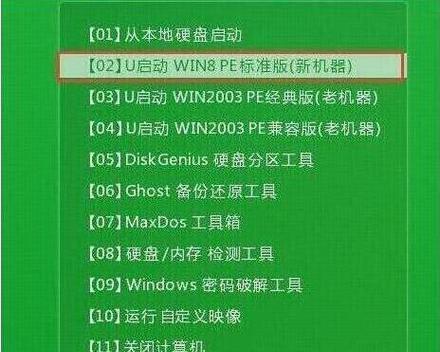
一:选择合适的优盘
确保选择一款容量适当且速度较快的优盘。建议选择容量在16GB以上的优盘,并尽量选择USB3.0接口,以提高安装速度和数据传输效率。
二:备份重要数据
在进行系统安装之前,务必将优盘中的重要数据备份至其他存储设备,以免安装过程中数据丢失或被覆盖。
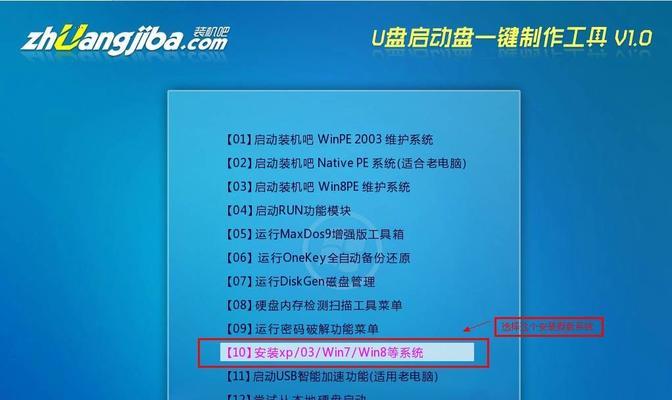
三:下载系统镜像文件
在官方网站或合法渠道下载所需操作系统的镜像文件,并确保文件完整无误。如果是Windows系统,可以从微软官方下载页面获取ISO文件。
四:准备安装工具
为了将系统镜像文件写入优盘,需要一个安装工具。推荐使用Rufus或WinToUSB等免费工具,这些工具界面简单易用,功能强大。
五:插入优盘并打开安装工具
将选择好的优盘插入笔记本的USB接口,并打开之前下载的安装工具。
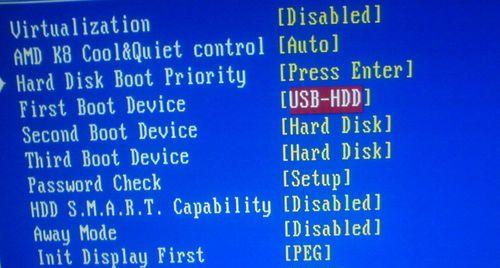
六:选择系统镜像文件
在安装工具界面上,找到“选择镜像”或“选择ISO文件”的选项,点击后选择之前下载的系统镜像文件。
七:选择优盘为目标设备
在安装工具界面的“目标设备”选项中,选择插入的优盘作为安装目标设备。
八:设置分区和格式化
根据个人需求,可以在安装工具界面上对优盘进行分区和格式化设置。如果不需要特殊设置,可以使用默认选项。
九:开始安装
确认设置无误后,点击安装工具界面上的“开始”或“安装”按钮,开始将系统镜像写入优盘。安装过程可能需要一段时间,请耐心等待。
十:重启电脑并进入BIOS设置
安装完成后,重启笔记本电脑并按下相应的按键进入BIOS设置界面。一般情况下,可以通过按下Del、F2或F12键来进入BIOS。
十一:设置启动顺序
在BIOS设置界面中,找到“启动顺序”或“BootOrder”选项,并将优盘设备移动到第一位,以确保电脑首先从优盘启动。
十二:保存设置并重启
在BIOS设置界面中保存设置,并选择重启电脑。系统会从优盘启动,开始安装过程。
十三:按照安装提示进行操作
根据系统安装界面的提示,选择安装语言、时区、键盘布局等信息,并根据需求进行分区和格式化操作。
十四:等待系统安装完成
在安装过程中,系统会自动进行文件复制、软件安装等操作。安装过程可能需要一段时间,请耐心等待,不要中途进行任何操作。
十五:系统安装完成,享受移动办公吧!
当系统安装完成并电脑自动重启后,你可以拔掉优盘,重新插入并启动电脑,即可享受随时随地的移动办公环境。
通过本文所介绍的方法,你可以轻松地将系统安装到优盘上,实现灵活切换和便捷移动办公。记得选择合适的优盘、备份重要数据,并根据安装工具的提示进行操作,相信你可以顺利完成安装过程。享受移动办公的便利吧!
- 电脑错误711变成651的解决办法(解决电脑网络连接错误的有效方法)
- 华东电脑分区桌面布置教程(利用分区优化桌面布置,打造高效工作环境)
- 电脑联网激活教程(一步步教你如何通过电脑联网并激活网络功能)
- 宏碁电脑如何清理灰尘(简单有效的宏碁电脑清洁教程)
- 戴尔电脑安装教程
- 电脑连接错误代码718的解决方法(解决电脑连接错误代码718的有效途径)
- DIY塑料电脑支架,折纸教程一网打尽!(创意生活小百科,用塑料电脑支架玩出个性!)
- 拆解苹果台式电脑教程(一步一步教你拆解苹果台式电脑,了解内部结构与组件维修方法)
- 《轻松学会制作个性化安卓铃声的电脑教程》(让手机铃声与众不同的关键步骤与技巧)
- 自制台式电脑键盘支架教程(轻松打造个性化工作空间,提升工作效率)
- 电脑打开网页显示错误的解决办法(排查故障、清理缓存、更新浏览器插件和软件)
- 用电脑制作新年贺卡的简易教程(让你的新年贺卡与众不同)
- 电脑错误检测与端口设置(解析电脑错误检测中端口设置的重要性及优化方法)
- 电脑错误718的解决方法(探索电脑错误718的原因和解决方案)
- Astrill苹果电脑使用教程(畅享互联网世界的指南)
- 电脑制作玩具模型教程(简单实用,轻松入门)