win8电脑重装系统教程(一步步教你轻松完成win8电脑系统重装)
在使用win8电脑过程中,有时我们可能遇到系统崩溃、病毒感染等问题,这时候重装系统就成为了解决方法之一。本文将为大家介绍以win8电脑重装系统的教程,希望能帮助到需要的朋友们。
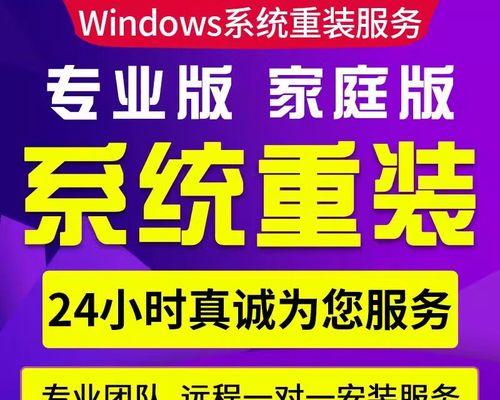
一、备份重要文件
在进行系统重装前,我们首先要做的就是备份重要的文件和数据。我们可以将这些文件和数据存储到外部存储设备中,如移动硬盘、U盘等,以免在重装系统过程中丢失。
二、下载系统安装镜像文件
在准备好备份文件后,我们需要下载win8系统的安装镜像文件。可以从微软官网或其他可信的下载平台获取到相应的镜像文件,并确保其完整性和安全性。

三、制作启动盘
通过下载的安装镜像文件,我们可以制作一个启动盘来进行系统重装。使用专业的制作启动盘工具,将镜像文件写入U盘或DVD光盘中,使其成为可启动的安装介质。
四、设置启动顺序
在制作好启动盘后,我们需要在电脑中设置启动顺序,使其优先从U盘或光盘启动。这一步可以在BIOS设置中完成,进入BIOS界面后找到启动选项并将U盘或光盘置于第一位。
五、重启电脑进入安装界面
完成启动顺序设置后,我们需要重启电脑以进入安装界面。在重启过程中,按下指定的快捷键(一般是F2、F8、F10或DEL键),进入BIOS界面后选择启动项即可进入安装界面。
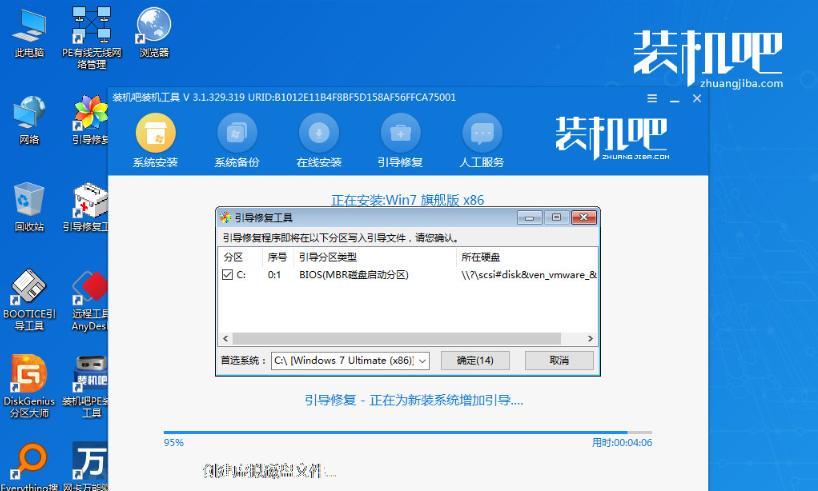
六、选择语言和区域设置
进入安装界面后,我们需要选择语言和区域设置,根据个人喜好和实际情况进行选择。点击“下一步”进入下一个环节。
七、点击“安装”开始安装过程
在确认了语言和区域设置后,我们点击“安装”按钮开始系统安装过程。系统会自动进行检查和准备工作,并在准备就绪后继续进行安装。
八、接受许可协议
在进行系统安装过程中,我们需要接受微软的许可协议。仔细阅读许可协议,并勾选“我接受许可条款”的选项后,点击“下一步”进行下一步操作。
九、选择安装方式
在进行安装之前,我们可以选择是升级安装还是清除安装。如果仅想修复系统问题,可以选择升级安装,如果想彻底重置系统,可以选择清除安装。
十、选择安装分区
在进行清除安装时,我们需要选择安装分区。一般情况下,我们选择C盘作为系统所在分区,并将其格式化为NTFS文件系统。
十一、系统安装过程
在选择好安装分区后,系统会开始进行文件拷贝、安装组件、设置等过程。这个过程需要一定的时间,我们只需耐心等待。
十二、设置账户和密码
在系统安装过程中,我们需要设置登录账户和密码。这个账户将成为日后登录系统的账户,可以设置为本地账户或者Microsoft账户。
十三、完成系统配置
在设置好账户和密码后,系统会进行最后的配置工作。这个过程包括网络设置、时间设置、Windows更新等,根据需要进行相应的设置。
十四、安装驱动程序和软件
在完成系统配置后,我们需要安装所需的驱动程序和软件。通过设备管理器找到硬件设备并更新驱动程序,然后按需安装其他软件。
十五、恢复备份文件
在完成驱动程序和软件的安装后,我们可以将之前备份的重要文件和数据恢复到系统中。将备份文件拷贝到对应的目录下,确保数据完整。
通过以上的步骤,我们可以轻松地完成win8电脑系统的重装工作。在进行操作时,请确保备份重要文件,并谨慎选择安装方式,以免造成不必要的损失。希望本文能够帮助到需要重装系统的朋友们,让你的电脑重新焕发活力。
- 解决戴尔电脑开机时间错误的方法(如何解决戴尔电脑开机时间错误问题,提升电脑启动速度)
- 电脑网络连接出现内部错误的解决方法
- 联想电脑更新后密码输入错误问题解决方法(遇到联想电脑更新后密码输入错误?这里有解决方法!)
- 从零开始的世界电脑玩家新手教程(快速掌握游戏规则与技巧,成为顶尖玩家)
- 电脑故障的25种提示铃声大解析(让你了解电脑故障并及时解决的25种错误铃声)
- 提升视频编辑效果的高级丝滑转场教程(利用电脑软件实现流畅转场效果,让你的视频更加专业)
- 免费安装电脑硬盘系统教程(详细指南帮助您快速免费安装电脑硬盘系统)
- 电脑未正常关机错误界面(探究电脑未正常关机错误界面的成因以及有效解决方法)
- 通过Word错误报告重启电脑解决问题(解决Word错误报告问题的简单方法)
- 电脑蓝屏错误频发,如何解决?(分析常见蓝屏错误类型,实施有效修复方案)
- XP电脑分区合并教程(一步步教你如何合并XP电脑分区)
- 通过网球录像教程提升你的技术水平(利用电脑学习网球技巧,即刻提高)
- 打造完美电脑工作站(裤子打板电脑——便携高效办公利器)
- Steam电脑注册账号教程(一步步教你如何在电脑上注册Steam账号)
- 电脑安装程序显示网络错误的解决方法(网络连接异常导致程序安装失败,如何解决?)
- 解决网吧电脑系统错误的有效方法(针对常见网吧电脑系统错误的解决方案)