如何在Win10桌面上显示隐藏文件(简单操作教你快速找回隐藏文件)
Win10系统默认情况下,隐藏了一些系统重要文件和文件夹,以保护用户的操作安全。但有时我们可能需要找回这些隐藏的文件,本文将教你如何在Win10桌面上显示隐藏文件。

1.开启文件资源管理器:点击桌面左下角的“开始”按钮,选择“Windows系统”文件夹,找到并点击“文件资源管理器”。
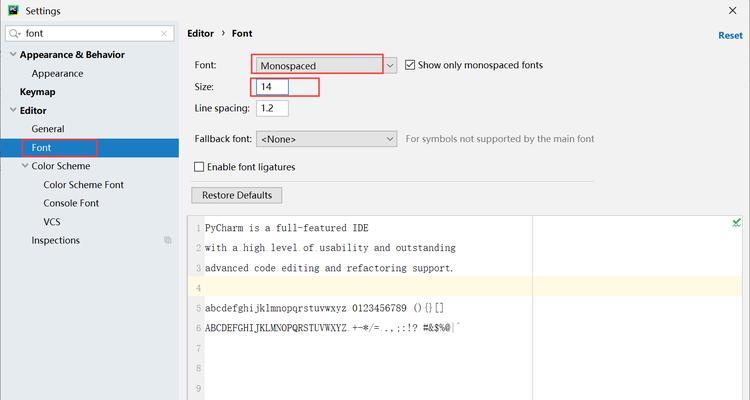
-点击开始按钮
-选择Windows系统文件夹
-找到并点击文件资源管理器

2.打开文件资源管理器菜单:在文件资源管理器界面上方,点击“查看”选项卡,即可打开文件资源管理器菜单。
-点击查看选项卡
3.显示隐藏项目:在文件资源管理器菜单中,找到“选项”选项,点击进入“文件资源管理器选项”窗口。
-点击选项
-进入文件资源管理器选项窗口
4.进入“查看”选项卡:在“文件资源管理器选项”窗口中,选择“查看”选项卡。
-选择查看选项卡
5.显示隐藏文件和文件夹:在“查看”选项卡中,找到“高级设置”一栏,勾选“显示隐藏的文件、文件夹和驱动器”。
-勾选显示隐藏的文件、文件夹和驱动器
6.确认并应用更改:点击窗口底部的“应用”按钮,然后点击“确定”按钮,保存更改并退出“文件资源管理器选项”窗口。
-点击应用按钮
-点击确定按钮
7.刷新桌面:在桌面上右击,选择“刷新”,或者按下键盘上的F5键,即可刷新桌面,显示隐藏文件和文件夹。
-右击桌面
-选择刷新
8.隐藏文件再次隐藏:完成需要查看的隐藏文件后,可以按照上述步骤再次进入“文件资源管理器选项”窗口,取消勾选“显示隐藏的文件、文件夹和驱动器”,以隐藏文件和文件夹。
-取消勾选显示隐藏的文件、文件夹和驱动器
9.使用搜索功能快速找回:在桌面上打开文件资源管理器后,点击右上角的搜索框,并输入隐藏文件的名称或关键词,即可快速找到对应的隐藏文件。
-点击搜索框
-输入隐藏文件的名称或关键词
10.了解隐藏属性:隐藏文件和文件夹的属性中会有一个隐藏的选项,可以通过属性窗口的“常规”选项卡来查看和修改隐藏属性。
-打开属性窗口的常规选项卡
-查看和修改隐藏属性
11.恢复默认设置:如果你在显示隐藏文件过程中出现问题,可以通过回到“文件资源管理器选项”窗口,点击“恢复默认设置”按钮来恢复系统默认设置。
-点击恢复默认设置按钮
12.注意保护隐藏文件:隐藏文件往往是系统或软件关键文件,未经专业指导或操作前最好不要修改或删除这些文件,以免引发系统问题。
-不要随意修改或删除隐藏文件
13.防止误操作:在操作时需谨慎,以免因误操作显示了本不应显示的文件,造成信息泄露或其他安全问题。
-谨慎操作以防误显示文件
14.常见的隐藏文件位置:一些常见的隐藏文件和文件夹位置包括“C:\Users\用户名\AppData\Roaming”和“C:\ProgramData”等。
-常见隐藏文件的位置示例
15.通过简单的设置,我们可以在Win10桌面上显示隐藏文件,并找回被隐藏的重要文件和文件夹。但在操作时需要注意保护隐藏文件,并防止误操作导致安全问题的发生。
- 零基础学建模教程(电脑小白如何从零开始学习建模)
- 电脑安装凤凰系统出现错误的解决方法(凤凰系统安装错误、电脑无法安装凤凰系统等常见问题解决办法)
- 电脑启动游戏致命错误的原因及解决方法(解析游戏启动失败的常见问题及修复措施)
- 电脑显示错误信息后关机的原因及解决方法(探究电脑出现错误信息后自动关机的可能原因和有效解决方案)
- 电脑显示错误代码55,如何解决?(探索代码55的含义和有效解决方案)
- 电脑回退显卡驱动程序错误的解决方法(如何快速恢复正确的显卡驱动程序,解决电脑回退显卡驱动错误问题)
- 小白学电脑自学免费教程(轻松掌握电脑技能,自学免费教程推荐)
- 电脑上打开Word遇到错误的解决方法(针对不同错误类型的处理技巧与注意事项)
- 电脑和主机安装教程(简明易懂的教程,让您轻松上手)
- 电脑音乐传输到iPad教程(一步步教你如何将电脑中的音乐传输到iPad)
- VBS电脑显示语法错误及解决方法(探究VBS脚本中常见的语法错误和解决方案)
- 《用表格轻松制作教程苹果电脑版》(手把手教你利用表格制作高效教程的技巧)
- 电脑磁盘密码错误的危害与解决方法(保护个人隐私安全,避免电脑磁盘密码错误的后果)
- 电脑提示Windows错误的解决方法(排除Windows错误的有效措施)
- 惠普电脑触控板使用教程(简单易学,高效便捷)
- 电脑引导区错误解决办法(解决电脑引导区错误的有效方法)