以联想电脑为基础的Win7系统安装教程(详细步骤和注意事项,助你顺利安装Win7系统)
如今,Win7系统仍然被许多用户所喜爱和使用。本文将为您提供一份以联想电脑为基础的Win7系统安装教程,详细介绍安装过程中的注意事项和步骤,帮助您顺利完成安装并享受Win7系统带来的便利。

第一步:检查硬件兼容性
在开始安装前,首先要确保联想电脑的硬件兼容性。请仔细查阅联想官方网站或相关文档,确认您的电脑是否满足Win7系统的最低硬件要求。
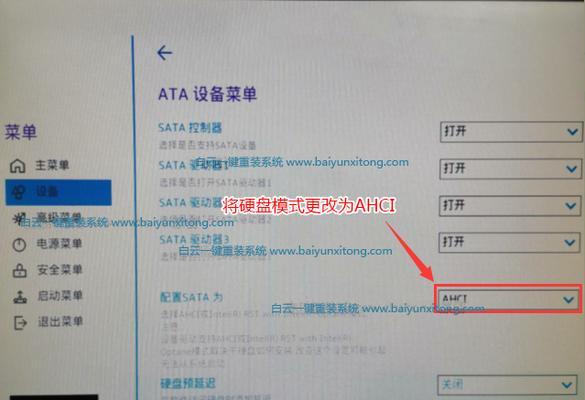
第二步:备份重要文件
在安装新系统前,务必备份电脑中的重要文件。可以将它们复制到外部存储设备或云盘中,以防数据丢失。
第三步:获取Win7安装光盘或镜像文件

要进行Win7系统安装,您需要获取Win7安装光盘或镜像文件。您可以从联想官方网站下载镜像文件,然后刻录成光盘,或使用U盘制作成可启动的安装介质。
第四步:设置BIOS
在安装过程中,您需要将电脑的启动方式设置为从光盘或U盘启动。进入电脑的BIOS界面,找到“Boot”选项,将启动顺序调整为首先从光盘或U盘启动。
第五步:进入Win7安装界面
将Win7安装光盘插入电脑光驱,或将可启动的U盘插入电脑USB接口,并重新启动电脑。按照提示,进入Win7安装界面。
第六步:选择语言和区域设置
在安装界面上,选择您希望使用的语言和区域设置。点击“下一步”继续。
第七步:点击“安装”开始安装过程
在安装界面上,点击“安装”按钮,开始Win7系统的安装过程。此时系统会自动进行相关文件的拷贝和设置。
第八步:接受许可协议
在安装过程中,您需要接受Win7系统的许可协议。请仔细阅读协议内容,并选择“我接受许可协议”选项。
第九步:选择安装类型
根据您的需要,选择合适的安装类型。如果您想保留电脑上的现有文件和设置,可以选择“升级”。如果您想清空电脑并进行全新安装,则选择“自定义”。
第十步:选择安装位置
在自定义安装类型下,您需要选择Win7系统的安装位置。可以选择现有的分区进行安装,也可以创建新的分区。
第十一步:等待安装完成
安装过程中,系统会自动进行文件拷贝、设置和配置。请耐心等待,直到安装过程完成。
第十二步:设置用户名和密码
在安装完成后,系统会要求您设置一个用户名和密码。请设置一个易于记住且安全的密码,以确保账户的安全性。
第十三步:安装驱动程序和更新
安装完成后,您需要安装联想电脑的相关驱动程序和进行系统更新,以确保电脑的正常运行和安全性。
第十四步:恢复备份的文件
在安装驱动程序和更新后,您可以将之前备份的重要文件复制回电脑中,以恢复您的个人数据。
第十五步:享受Win7系统带来的便利
至此,您已成功完成了Win7系统在联想电脑上的安装。现在,您可以尽情享受Win7系统带来的便利和功能。
通过本文提供的以联想电脑为基础的Win7系统安装教程,您可以轻松掌握安装步骤和注意事项,顺利完成系统安装,并享受Win7系统的便利和功能。记得备份重要文件、检查硬件兼容性、按照提示进行操作,您将能够成功安装Win7系统,并使您的联想电脑更加出色。
- 密码正确却显示错误的神秘之谜(探究密码正确却无法登录的现象及解决方法)
- 电脑重启导致IP地址错误,如何解决?(修复电脑重启后的IP地址错误,确保网络连接正常稳定。)
- 解决台式电脑文件错误的有效方法(一步步教你如何解决常见的文件错误问题)
- 电脑网页签名错误的危害与解决方法(解密电脑网页签名错误的起因和解决策略)
- 电脑键盘功能使用教程(掌握键盘快捷操作,提高工作效率)
- Mac电脑使用教程(从零基础开始,快速上手Mac电脑,提升工作效率)
- 飞机电脑贴纸设计教程(从简单贴纸到复杂图案,让飞机独一无二)
- 电脑宽带拨号错误628的解决方法(遇到电脑宽带拨号错误628时应该怎么办?)
- 电脑植物大战僵尸错误代码揭秘(解读游戏中的常见错误及应对方法)
- 电脑锁边机顶盖拆解教程(轻松拆解电脑锁边机顶盖,维修电脑更简单)
- 电脑提示网页错误代码0,你需要知道的一切(探究网页错误代码0的原因和解决方法)
- 电脑重启指令运行程序错误的解决方法(排查和修复常见的电脑重启指令运行程序错误)
- 电脑黑客入门教程(提升网络安全意识,迈向黑客的技术之路)
- 新电脑usb接口识别错误的原因及解决方法(解析新电脑usb接口识别错误的常见问题及解决方案)
- 电脑页面错误频繁弹出的烦恼(解析电脑页面错误问题及解决方法)
- 电脑黑屏问题的原因及解决方法(探究播放错误壁纸导致电脑黑屏的关键原因及有效解决方案)