显示器分辨率异常(调整分辨率设置)
在数字时代,一台显示效果出色的显示器是提升工作效率和娱乐体验的关键。然而,偶尔我们会遇到显示器分辨率异常的问题,导致画面模糊不清,甚至无法正常阅读文本。本文将带你深入了解如何调整分辨率设置,让屏幕恢复清晰视界。
想象一下,当你沉浸在工作中或享受精彩电影时,突然发现屏幕上的一切变得扭曲不清。这种情况不仅影响心情,还可能对视力造成不良影响。好消息是,通过简单的几步操作,就能轻松解决这个问题。
首先,了解你的显示器支持的分辨率至关重要。不同尺寸和型号的显示器,其最佳分辨率各不相同。例如,根据DisplayPort标准,24英寸的1080p显示器推荐的分辨率是1920x1080像素,而更大尺寸的4K显示器则需要至少3840x2160像素的分辨率才能展现最佳画质。确保你的电脑输出信号与显示器相匹配,是避免分辨率异常的基础。

如果你遇到分辨率问题,第一步通常是检查显卡驱动程序是否为最新版本。过时的驱动程序可能导致兼容性问题,进而影响显示效果。访问显卡制造商官网,下载安装最新的驱动程序,往往能够解决大部分显示异常情况。
如果更新驱动无效,尝试通过操作系统内置的显示设置来调整分辨率。在Windows系统中,只需右键点击桌面空白处,选择“显示设置”,即可看到分辨率调整选项。在这里,你可以看到当前屏幕的推荐分辨率以及其他可用选项。选择最适合你的显示器的分辨率,然后点击应用按钮。系统会询问你是否保留更改,如果新分辨率看起来正确,选择“保留更改”。
对于Mac用户来说,过程也差不多。打开“系统偏好设置”,选择“显示器”,然后切换到“显示”标签页。在这里,你可以选择“缩放”选项下的不同分辨率设置。选择适合你显示器的最佳分辨率,点击“确定”后,屏幕会自动调整至新设置。
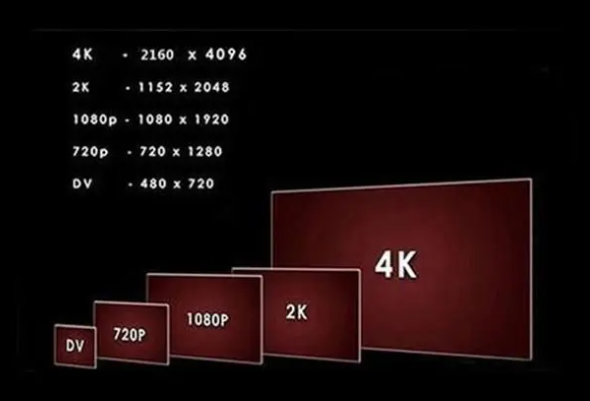
值得注意的是,有时候显示器自带菜单也可能提供分辨率调整功能。使用遥控器或显示器上的按钮进入菜单,找到“图像”或“设置”选项,查看是否有关于分辨率的设置。按照说明进行调整,有时也能解决问题。
除了上述步骤外,还有一些小技巧可以进一步优化显示效果。比如,在“显示设置”中启用“平滑处理”功能,可以减少文本边缘的锯齿现象;调整对比度和亮度,使图像更符合个人喜好。此外,定期清洁显示器屏幕,避免灰尘和指纹影响显示质量。
总之,面对显示器分辨率异常问题时,不必过于焦虑。通过更新驱动程序、调整操作系统设置或利用显示器自带菜单,通常都能找到解决方案。记住,选择合适的分辨率不仅关乎视觉体验,更直接影响着工作效率和舒适度。掌握这些技巧,让你的显示器始终保持最佳状态,享受每一刻的清晰视界。
- 电脑打开PDF错误解决方法(排除电脑打开PDF文件出现错误的常见问题)
- 如何解决惠普电脑重装系统引导错误(快速修复引导错误,恢复惠普电脑正常使用)
- 电脑开机错误声音歌曲(用声音引导,寻找电脑故障的症结)
- 如何连接蓝牙耳机到电脑(简单教程让你轻松连接蓝牙耳机到电脑)
- 台式电脑拆机解读教程(学习如何拆解台式电脑来了解其内部结构和组件)
- 小区电脑收费操作教程(轻松掌握小区电脑收费操作,为小区提供便捷服务)
- 解决电脑频繁提示关闭程序错误的方法
- 电脑挂载机械硬盘教程(详细介绍如何将机械硬盘安装到电脑中)
- 电脑黑屏,显存错误的原因及解决方法(解决电脑黑屏问题,修复显存错误,让电脑恢复正常使用)
- 电脑显示修复常见错误代码及解决方法(电脑显示问题代码解析与应对方案)
- 掌握爱丽舍定速巡航电脑教程,轻松驾驶愉悦出行(以详细教程为指导,提高驾驶安全性和舒适性)
- 自制彩色电脑玩具教程(用简单材料打造有趣的创意电子玩具)
- 新手上路(掌握电脑模板的关键技巧,打造精美PPT教学内容)
- 电脑启动错误代码55(解析电脑启动错误代码55的原因和解决方法)
- 电脑白板安装教程(一步步教你安装电脑白板,让教学更高效)
- 打造完美平板电脑套子的终极指南(一步步教你制作个性化、保护性强的平板电脑套子)