以U盘启动UEFI安装Win10系统教程(详细步骤帮助你轻松安装Windows10系统)
在安装Windows10系统时,选择使用UEFI(UnifiedExtensibleFirmwareInterface)模式安装,能够提供更好的系统性能和稳定性。本文将详细介绍如何使用U盘启动UEFI模式安装Windows10系统,并提供了15个步骤,以帮助读者顺利完成安装过程。
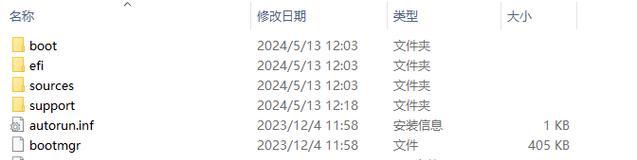
1.确认计算机支持UEFI模式
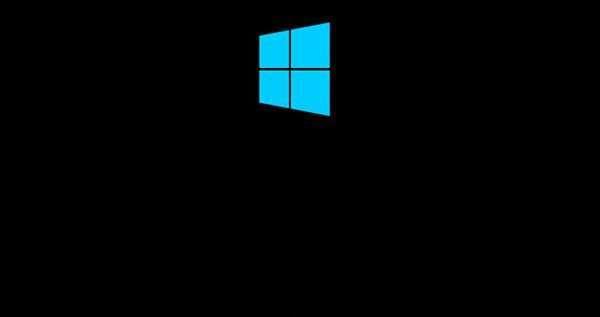
让我们首先确认你的计算机是否支持UEFI模式安装,进入计算机的BIOS设置界面,并查找“启动”或“引导”选项,如果可以选择UEFI选项,则说明你的计算机支持UEFI模式。
2.准备U盘和Windows10安装镜像
你需要一根空的U盘和一个可用的Windows10安装镜像,你可以从微软官网下载最新的Windows10镜像文件,并将其写入U盘中。确保U盘格式为FAT32,并选择“创建启动盘”的选项。
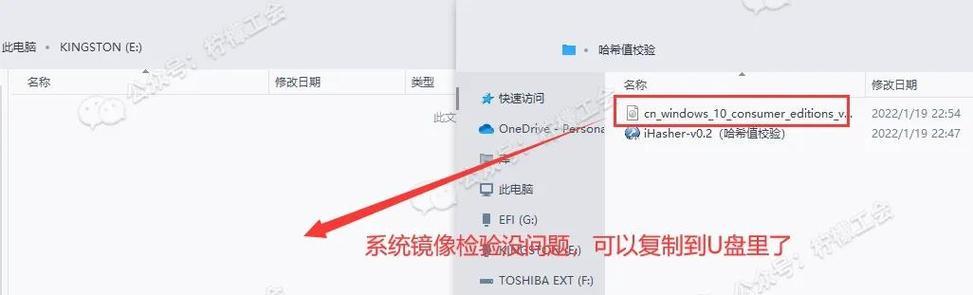
3.进入BIOS设置界面
重启计算机,并在开机画面出现时按下特定的按键(通常是F2、F10、F12或Del键)进入BIOS设置界面。在BIOS设置界面中,找到“启动”或“引导”选项,并将U盘设为首选启动设备。
4.保存并重启计算机
在BIOS设置界面中,保存设置并退出,计算机将会自动重启。确保U盘已插入计算机,并在重启过程中按照屏幕提示按任意键来启动U盘。
5.进入Windows10安装界面
一旦计算机从U盘启动,你将进入Windows10安装界面。在这个界面上,你可以选择安装语言、时区和键盘布局等选项。
6.点击“安装现在”按钮
在Windows10安装界面上,点击“安装现在”按钮以开始安装过程。请确保你已经备份了重要的数据,因为安装过程将会格式化系统盘并删除其中的所有数据。
7.接受许可协议
在接下来的页面上,你需要阅读并接受Windows10的许可协议。仔细阅读协议内容,然后勾选“我接受许可条款”选项,点击“下一步”按钮。
8.选择自定义安装类型
在安装类型页面上,选择“自定义:仅安装Windows(高级)”选项。这将允许你自定义安装的分区和驱动器选项。
9.选择安装目标
在接下来的页面上,你需要选择一个磁盘作为系统的安装目标。如果你的计算机只有一个硬盘,那么系统盘通常会自动被选择。如果你有多个硬盘或分区,选择其中一个空闲的磁盘作为安装目标。
10.等待系统安装
一旦你选择了安装目标,系统将开始安装过程。这个过程可能需要一些时间,请耐心等待直到安装完成。
11.设置个人偏好
在系统安装完成后,你将被要求设置一些个人偏好,如语言、时区、键盘布局和用户名等。根据自己的需求进行设置,并点击“下一步”。
12.输入产品密钥
在接下来的页面上,你需要输入Windows10的产品密钥。如果你已经有了有效的产品密钥,可以直接输入;如果没有,可以选择“跳过”并在以后的某个时候再激活系统。
13.完成安装
在输入产品密钥后,系统将继续完成最后的安装步骤。这个过程可能需要一些时间,请耐心等待直到安装完成。
14.进入Windows10系统
一旦安装完成,计算机将会重启,并进入新安装的Windows10系统。你可以根据自己的需要进行进一步的个性化设置。
15.安装驱动和软件
你需要安装计算机的驱动程序和其他软件。你可以从计算机制造商的官方网站下载最新的驱动程序,并根据需要安装其他常用软件。
通过本文提供的详细步骤,你可以轻松地使用U盘启动UEFI模式安装Windows10系统。请确保在安装过程中仔细阅读并遵循屏幕提示,以确保安装顺利进行。希望这篇文章对你有所帮助!
- 魅族Pro6s(性能卓越,摄影之选)
- 如何高效规划送餐路线(优化送餐路线以提高效率)
- N3710CPU电脑的性能和特点(解析N3710CPU电脑的处理能力和使用体验)
- 苹果6s与小宅z4的完美结合(拥抱高效生活的关键——苹果6s搭载小宅z4的全新体验)
- 以惠科CH40为主题的文章(了解惠科CH40的特点与功能)
- 小红辣椒手机评测(小红辣椒手机的性能、拍照和外观等方面的综合评价)
- K95机械键盘(领先科技打造极致品质,为你带来畅快游戏体验)
- 电信畅享4G套餐(以电信畅享4G套餐怎么样?快来了解一下吧!)
- AcerE2200HQ评测(体验游戏、电影和办公的绝佳选择)
- 东芝电脑笔记本L50的性能和功能综述(一款性价比较高的笔记本电脑选择)
- 冰豹Purevs.Raw(探索冰豹Pure按键的优势与劣势)
- 锐龙Zen玩游戏的绝佳表现力(一款引领游戏体验的处理器)
- 挑战40智商的困境与突破之路(40智商下的智力发展与自我实现)
- 三星个性化面板(探索三星个性化面板的创新技术与无限可能)
- 明基XL2411的设置及优势剖析(完美游戏体验的关键——明基XL2411的设置技巧)
- 揭秘外星人X51电脑的神奇之处(探索X51电脑的先进技术和令人惊叹的功能)