联想笔记本光驱安装Win7系统教程(详细介绍如何使用联想笔记本光驱进行Win7系统安装)
随着技术的不断发展,许多用户都希望将自己的联想笔记本电脑升级到Windows7操作系统。虽然现在很多笔记本电脑都不再配备光驱,但仍然有一些老款的联想笔记本电脑仍然保留了光驱。本文将详细介绍如何利用联想笔记本光驱安装Windows7操作系统。

1.检查硬件兼容性

在开始安装之前,您需要确保您的联想笔记本电脑硬件兼容Windows7操作系统。请参阅联想官方网站,查找您的机型是否支持Windows7,并下载相关的驱动程序。
2.备份重要数据
在安装新操作系统之前,务必备份您的重要数据。安装过程可能会导致数据丢失,所以确保将您的文件和文件夹复制到外部存储设备或云存储中。
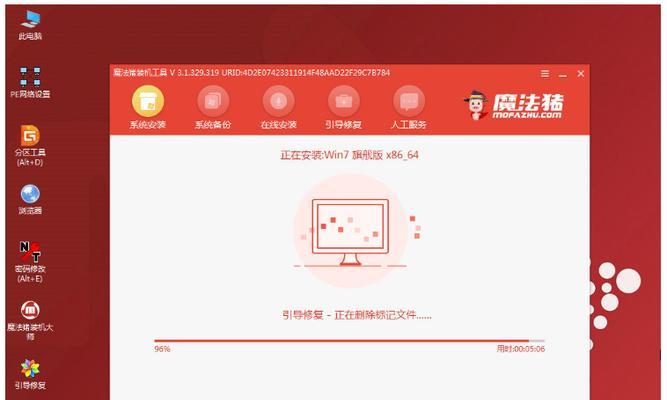
3.下载Windows7镜像文件
在进行安装之前,您需要从Microsoft官方网站下载适用于联想笔记本的Windows7镜像文件。确保选择正确的版本和语言。
4.制作安装光盘或USB驱动器
下载完镜像文件后,您可以使用光盘刻录软件或USB制作工具将镜像文件烧录到空白光盘或USB驱动器中,以便在联想笔记本上进行安装。
5.进入BIOS设置
在开始安装之前,您需要进想笔记本的BIOS设置界面。通常,您需要按下电源键时同时按下F2或Delete键,不同的机型可能有所不同。
6.调整启动顺序
在BIOS设置界面中,找到启动选项,并将光驱设置为首选启动设备。这样,在启动时联想笔记本将会读取光驱中的Windows7安装光盘或USB驱动器。
7.重启并开始安装
保存您在BIOS设置中所做的更改,并重启联想笔记本电脑。此时,笔记本电脑应该会从光驱或USB驱动器启动,并开始加载Windows7安装界面。
8.安装Windows7系统
根据屏幕上的指示,选择适当的语言、时间和货币格式。点击“安装”按钮,并按照提示进行安装Windows7系统的过程。
9.驱动程序安装
安装完成后,您需要安装联想笔记本电脑所需的驱动程序。这些驱动程序可以从联想官方网站上下载。确保选择适用于您的机型和操作系统的正确版本。
10.更新Windows7
安装驱动程序后,您还需要通过WindowsUpdate功能来更新系统,以确保获得最新的修补程序和安全性更新。
11.恢复个人数据
在安装完系统并更新之后,您可以将之前备份的个人数据复制回联想笔记本电脑中。
12.安装常用软件
根据您的需要,重新安装您所需的常用软件,例如办公套件、浏览器、媒体播放器等。
13.设置个人偏好
根据您的喜好,设置联想笔记本电脑的个性化选项,例如桌面背景、屏幕分辨率、电源选项等。
14.防病毒软件安装
为了保护联想笔记本免受恶意软件和病毒的侵害,确保安装一个可信赖的防病毒软件,并定期更新病毒库。
15.完成安装
恭喜!您已成功使用联想笔记本光驱安装了Windows7操作系统。现在,您可以享受新系统带来的功能和性能提升了。
通过本文的介绍,您可以详细了解如何使用联想笔记本光驱进行Windows7系统的安装。请确保在开始安装之前备份重要数据,并按照步骤进行操作。希望本文能够帮助您成功安装Windows7系统并提升您的电脑使用体验。
- 电脑录入贷款信息教程(轻松学会电脑录入贷款信息的方法)
- 迷你编程(以迷你编程为核心,解析如何利用电脑进行编程学习)
- 电脑上不了网显示错误问题解决指南(从排查到解决,让你的电脑恢复正常上网)
- 轻松学习电脑绣花的简单折纸教程(让你的创意在纸上绽放,用电脑绣花简单折纸教程开启手工艺术之旅)
- 全屏模式下如何更好地使用苹果电脑(苹果电脑全屏使用教程,助你提升工作效率)
- 解读电脑网络错误代码202及其应对方法(解决电脑网络错误代码202的有效措施及优化网络体验)
- 电脑错误711变成651的解决办法(解决电脑网络连接错误的有效方法)
- 华东电脑分区桌面布置教程(利用分区优化桌面布置,打造高效工作环境)
- 电脑联网激活教程(一步步教你如何通过电脑联网并激活网络功能)
- 宏碁电脑如何清理灰尘(简单有效的宏碁电脑清洁教程)
- 戴尔电脑安装教程
- 电脑连接错误代码718的解决方法(解决电脑连接错误代码718的有效途径)
- DIY塑料电脑支架,折纸教程一网打尽!(创意生活小百科,用塑料电脑支架玩出个性!)
- 拆解苹果台式电脑教程(一步一步教你拆解苹果台式电脑,了解内部结构与组件维修方法)
- 《轻松学会制作个性化安卓铃声的电脑教程》(让手机铃声与众不同的关键步骤与技巧)
- 自制台式电脑键盘支架教程(轻松打造个性化工作空间,提升工作效率)