电脑无法进入系统修复技巧(解决电脑无法启动的问题,帮助恢复系统正常运行)
当我们的电脑无法进入系统时,可能会让我们感到困扰和焦虑。然而,掌握一些电脑无法进入系统的修复技巧,可以帮助我们解决问题并恢复电脑的正常运行。本文将介绍一些实用的方法和技巧,帮助您应对各种电脑无法进入系统的情况。
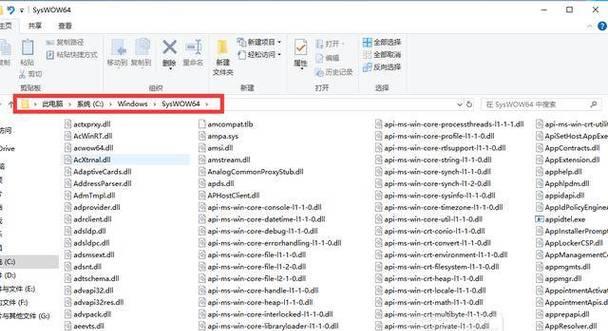
文章目录:
1.检查硬件连接是否稳固

2.尝试重启电脑
3.进入安全模式
4.使用修复工具
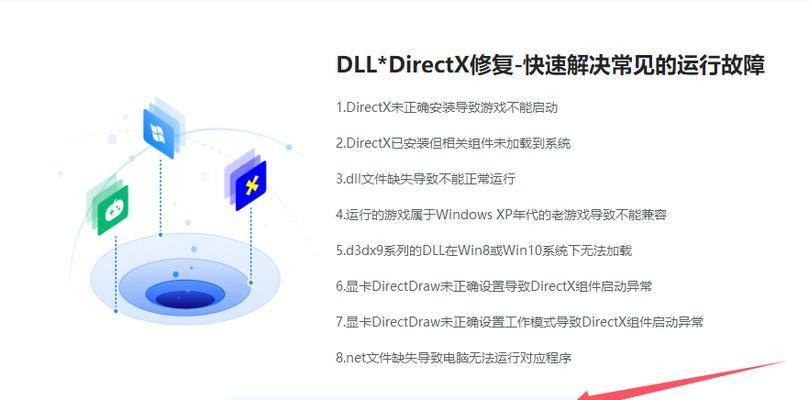
5.运行系统还原
6.检查磁盘错误
7.重新安装操作系统
8.使用备份恢复文件
9.清理磁盘空间
10.检查并修复启动项
11.恢复引导记录
12.更新驱动程序
13.执行系统文件检查
14.检查病毒或恶意软件
15.寻求专业技术支持
1.检查硬件连接是否稳固:确保电脑的所有硬件连接线都插好且稳固。检查电源线、数据线和其他设备的连接状态,以确保它们没有松动或损坏。
2.尝试重启电脑:有时候,电脑只是由于一些临时问题而无法进入系统。尝试简单地重启电脑,看看是否可以解决问题。按下电源按钮并保持按住数秒钟,直到电脑关闭,然后再次启动它。
3.进入安全模式:安全模式是一个用于排除问题的特殊启动选项。在电脑启动时按下F8键(取决于不同的操作系统可能是其他键),选择进入安全模式。如果成功进入安全模式,则有可能是某个第三方程序或驱动程序导致了无法进入正常系统。
4.使用修复工具:许多操作系统都提供了自带的修复工具。例如,在Windows系统中,可以使用“修复你的电脑”选项进行系统修复。这些工具可以扫描并修复系统文件和配置错误,从而解决无法进入系统的问题。
5.运行系统还原:如果您之前启用了系统还原功能,并且创建了一个恢复点,那么可以尝试使用系统还原来恢复到之前的正常状态。进入安全模式后,选择还原系统,并按照指示进行操作。
6.检查磁盘错误:使用操作系统自带的磁盘检查工具,如Windows系统中的“Chkdsk”命令,来扫描和修复可能导致系统无法启动的硬盘错误。
7.重新安装操作系统:如果以上方法都没有解决问题,您可以考虑重新安装操作系统。在执行此操作之前,请确保已备份重要文件,并且您有操作系统安装光盘或可启动的USB设备。
8.使用备份恢复文件:如果您有一个最近的系统备份,可以尝试使用备份恢复文件。将备份介质插入电脑,按照提示进行操作,以还原电脑到备份时的状态。
9.清理磁盘空间:电脑硬盘空间不足可能导致系统运行不稳定。使用磁盘清理工具删除不需要的文件和程序,以释放磁盘空间,提高系统性能。
10.检查并修复启动项:某些启动项可能会导致电脑无法进入系统。使用启动项管理工具,禁用或删除可能引起问题的启动项,并重启电脑。
11.恢复引导记录:如果您的电脑无法启动是由于损坏的引导记录所致,可以尝试使用操作系统安装光盘或USB设备修复引导记录。
12.更新驱动程序:过时的或不兼容的驱动程序可能导致电脑无法进入系统。更新所有硬件设备的驱动程序,以确保它们与操作系统兼容。
13.执行系统文件检查:运行操作系统自带的系统文件检查工具(如Windows系统中的“sfc/scannow”命令),以扫描和修复任何受损的系统文件。
14.检查病毒或恶意软件:使用更新的杀毒软件进行全面扫描,以确保电脑没有受到病毒或恶意软件的感染。
15.寻求专业技术支持:如果您尝试了以上方法仍然无法解决问题,或者您对电脑维修不太熟悉,最好寻求专业技术支持。专业人员可以帮助您诊断并解决问题。
当电脑无法进入系统时,我们不必过于惊慌,因为有很多方法可以帮助我们修复问题。从检查硬件连接到运行系统还原,再到重新安装操作系统,每个方法都有其适用的情况。如果我们无法解决问题,寻求专业技术支持是一个明智的选择。最重要的是,保持耐心和谨慎,不要在修复过程中随意操作,以免造成更严重的损坏。
- 手机提示电脑登录错误,如何解决?
- 电脑连不上宽带错误720解决方案(解决宽带连接错误720的关键方法和技巧)
- 电脑硬盘密码设置教程(轻松保护个人数据安全无忧)
- 探究台式机电脑中的Net错误及解决方法(网页无法打开、网络连接异常等常见Net错误的处理办法)
- 电脑文件格式合并教程(简单易懂的合并方法,让您的文件格式转换变得轻而易举)
- 电脑弹窗未指定错误的解决方法(如何解决电脑弹窗中的未指定错误?)
- 电脑如何装mac系统(详细教程及注意事项)
- 电脑进货出库表格教程(简单易懂的电脑进货出库表格制作教程)
- 电脑宽带错误代码615解决方法(详细介绍如何解决电脑宽带错误代码615问题)
- 电脑剪影(通过电脑剪影软件轻松掌握片段剪辑的技巧)
- 电脑恢复出厂设置教程(一步步教你如何将电脑恢复到出厂状态)
- 电脑微博登录错误100的解决方法(解决电脑微博登录时遇到的错误100问题,让你顺利登录微博)
- 解决电脑无线密码错误的方法(忘记无线密码怎么办?电脑无法连接WiFi?来看看这些解决方案!)
- 樱花幻想电脑汉化教程(教你如何轻松汉化樱花幻想游戏,开启全新的游戏体验!)
- Win电脑错误信息收集及处理方法(学会如何收集和解决Win电脑上的错误信息)
- 电脑DNS配置错误的常见问题及解决方法(解决电脑DNS配置错误,享受顺畅上网体验)