小米笔记本如何使用U盘安装系统教程(详细步骤图文指导,让你轻松安装系统)
随着科技的不断发展,越来越多的人选择使用U盘来安装操作系统,小米笔记本作为一款备受欢迎的产品,也可以通过U盘来安装系统。下面我们将详细介绍如何使用U盘来安装系统。

一:准备工作
1.1检查电脑硬件
在开始安装系统之前,确保你的小米笔记本硬件配置满足系统要求,例如处理器、内存、硬盘空间等。
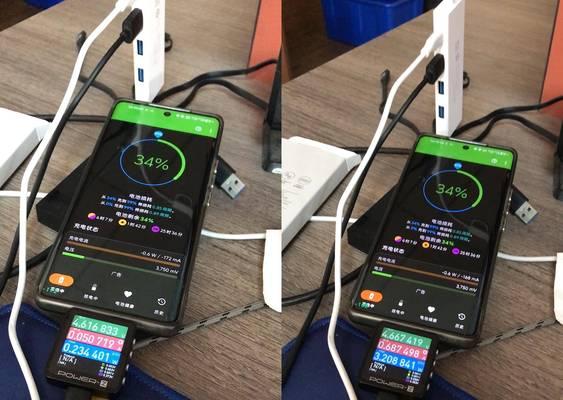
二:下载系统镜像文件
2.1在官方网站下载
打开小米官方网站,找到对应的系统镜像文件下载页面,根据自己的需求选择并下载合适的系统版本。
三:制作启动U盘
3.1准备一个空白U盘
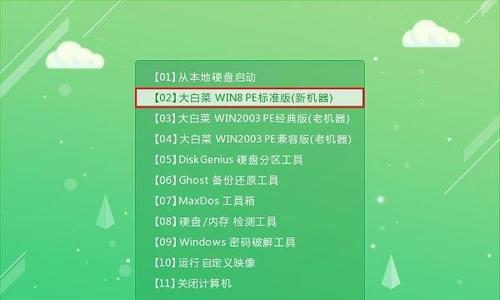
选择一个可靠的U盘,并确保其容量足够大以容纳系统镜像文件。
四:制作启动盘工具
4.1使用官方工具
小米官方提供了制作启动盘的工具,你可以在官方网站上下载并安装这个工具。
五:制作启动U盘
5.1打开制作启动盘工具
安装完成后,打开制作启动盘工具,选择需要制作启动U盘的系统镜像文件。
六:选择U盘
6.1选择正确的U盘
在工具中选择你所准备的U盘,确保没有误选其他存储设备。
七:开始制作
7.1点击“开始制作”
确认已选择正确的U盘后,点击工具界面上的“开始制作”按钮,等待制作过程完成。
八:重启电脑
8.1关闭电脑
制作完成后,关闭你的小米笔记本,并将U盘插入到电脑的USB接口上。
九:进入BIOS设置
9.1启动电脑
按下电源键启动电脑,在开机画面出现前按下快捷键进入BIOS设置。
十:调整启动顺序
10.1找到“启动顺序”
在BIOS设置界面中找到“启动顺序”或类似选项,将U盘设为第一启动项。
十一:保存设置并重启
11.1保存并退出
保存修改后的BIOS设置,然后退出BIOS界面。
十二:开始安装系统
12.1进入安装界面
小米笔记本将会自动从U盘启动,进入系统安装界面,根据提示进行下一步操作。
十三:选择安装分区
13.1选择系统安装位置
根据个人需求和磁盘分区情况,选择合适的安装分区,并点击“下一步”。
十四:等待系统安装
14.1系统安装中
等待系统自动完成安装过程,这个过程可能需要一些时间,请耐心等待。
十五:安装完成
15.1系统安装成功
当系统安装完成后,你可以按照提示重启电脑,并开始享受全新的操作系统。
通过以上详细的步骤,我们可以轻松地使用U盘来安装系统。小米笔记本作为一款优秀的产品,为用户提供了方便快捷的操作系统安装体验。希望本文的教程能够帮助到有需要的读者,让大家更好地使用小米笔记本。
- 解决电脑账户提示错误的方法(有效应对电脑账户错误提示,保障电脑安全)
- 电脑使用教程及步骤(掌握电脑操作的基本技巧)
- 自制超级平板电脑教程(打造你的个人移动办公利器,从零开始自制超级平板电脑)
- C盘损坏重启后电脑错误解决方案(如何修复C盘损坏引起的电脑错误及数据丢失问题)
- 电脑开机时提示端口错误的解决办法(如何解决电脑开机时出现的端口错误问题)
- 电脑显示未知错误蓝屏怎么办?(解决电脑蓝屏问题的有效方法)
- 沃尔沃电脑初始化教程(简明易懂的沃尔沃电脑初始化指南)
- 迷你世界电脑屏幕制作教程(打造专属创作空间,畅享迷你世界乐趣)
- 电脑麻匪设置教程大全(一步步教你轻松设置电脑麻匪,防止信息泄露和恶意攻击)
- 探讨苹果平板电脑500错误的原因及解决办法(苹果平板电脑500错误的关键问题及解决方案)
- 台式电脑面部解锁教程(以人脸识别技术为核心,让你的电脑更加智能、高效)
- 电脑机械键盘拆装教程(轻松掌握键盘拆装技巧,自由定制你的键盘)
- 联想电脑开机错误1602解决方法(详细介绍联想电脑开机错误1602的原因及解决办法)
- 共享电脑密码错误频繁,如何有效解决?(密码错误成为共享电脑使用的难题,关键在于密码管理)
- 电脑开机监测硬件信息错误的原因及解决方法(探究电脑开机监测硬件信息错误的种类和处理技巧)
- 电脑时钟误差的影响与解决方法(揭秘电脑时钟误差的原因,探讨有效纠正方式)