使用U盘装机镜像安装系统教程(详细教你如何使用U盘装机镜像安装电脑系统)
在安装电脑系统时,我们通常会使用光盘或U盘来安装操作系统。而使用U盘装机镜像是一种更方便快捷的方式,本文将详细介绍如何使用U盘装机镜像来安装系统,帮助大家轻松完成系统安装。

一、准备工作:选择合适的U盘和系统镜像文件
1.选择一款容量足够的U盘,并确保其没有重要数据。
2.下载合适的系统镜像文件,可根据自己的需求选择对应的操作系统版本和位数。
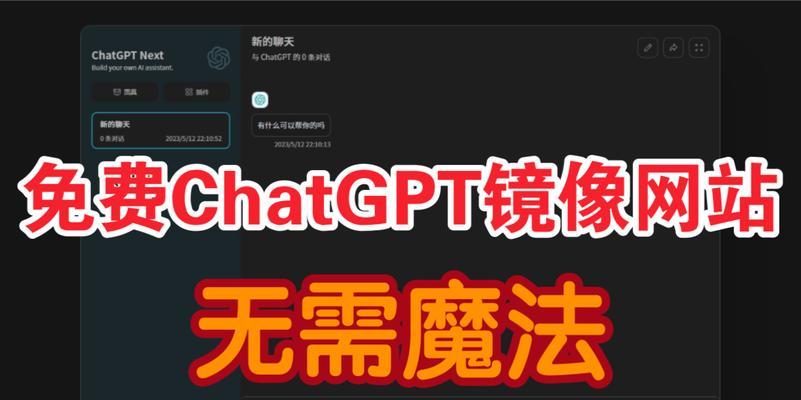
二、制作U盘启动盘:使用第三方软件制作启动盘
1.下载并安装一款可靠的U盘启动盘制作软件,例如Rufus。
2.打开制作软件,插入U盘,选择正确的U盘和系统镜像文件。
3.点击开始制作按钮,等待制作完成。
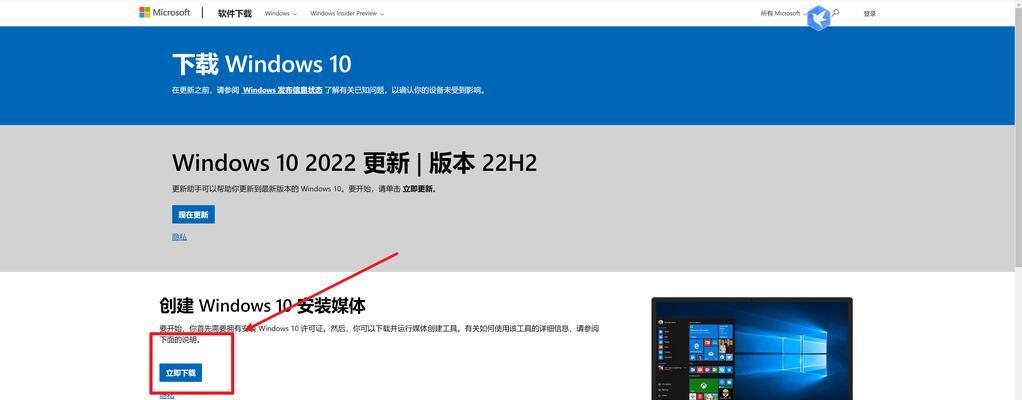
三、设置电脑启动顺序:修改BIOS设置
1.重启电脑,在开机界面按下对应按键(一般为F2、F10、Delete等)进入BIOS设置界面。
2.进入“Boot”或“启动顺序”选项,将U盘设为第一启动项。
3.保存修改并退出BIOS设置,电脑将自动重启。
四、启动安装系统:通过U盘启动电脑
1.插入制作好的U盘启动盘,重启电脑。
2.等待电脑开机,按照屏幕提示按任意键进入安装界面。
3.选择语言、时区和键盘布局等设置,点击下一步。
五、分区和格式化:为系统安装创建分区
1.选择安装位置,点击自定义(高级)选项。
2.在硬盘分区界面,选择硬盘,并点击新建按钮创建系统分区。
3.选择分区大小和格式化方式,点击应用并继续。
六、安装操作系统:等待系统文件复制
1.选择系统分区,点击下一步开始安装。
2.系统将自动复制相关文件和程序,等待安装完成。
七、设置系统:个性化配置和账户设置
1.根据个人喜好选择系统界面风格和背景图。
2.设置计算机名称和密码,并创建管理员账户。
3.根据需要配置网络、更新和隐私设置等。
八、驱动安装:安装硬件驱动程序
1.打开计算机设备管理器,查找缺失的硬件驱动。
2.下载对应硬件的最新驱动程序,并进行安装。
3.重启电脑,确保所有硬件正常工作。
九、安装常用软件:根据需求安装必备软件
1.下载并安装常用的办公软件、浏览器、音视频播放器等。
2.根据个人需求选择安装其他常用软件。
十、系统优化:清理垃圾文件和优化系统性能
1.使用系统自带的磁盘清理工具清理垃圾文件。
2.安装系统优化软件,进行系统性能优化。
3.定期进行系统更新和病毒查杀,保持系统安全稳定。
十一、备份系统:创建系统镜像文件
1.安装完成后,使用系统备份软件创建系统镜像文件。
2.将镜像文件保存在可靠的地方,以备日后系统恢复使用。
十二、故障排除:解决系统安装中的常见问题
1.出现无法启动或安装错误等问题时,检查U盘启动盘和系统镜像文件是否完好。
2.重复操作或尝试其他制作启动盘的软件。
3.如果问题仍然存在,搜索相关故障排除方法或咨询专业人士。
十三、系统更新:及时安装最新补丁和驱动
1.完成系统安装后,及时进行系统更新。
2.安装最新的系统补丁和驱动程序,提升系统性能和安全性。
十四、系统恢复:使用系统镜像文件进行恢复
1.在遇到系统崩溃或损坏的情况下,可以使用之前备份的系统镜像文件进行恢复。
2.制作U盘启动盘,选择恢复选项,按照指引进行系统恢复。
使用U盘装机镜像安装系统是一种快捷、方便的方式,通过制作U盘启动盘并设置电脑启动顺序,我们可以轻松完成系统安装。在安装过程中,记得按照步骤进行分区、设置和驱动安装等操作,并注意备份系统和定期更新等。希望本文的教程能帮助到大家,使系统安装变得更加简单和顺利。
- 电脑重启遭遇密码错误的困扰(解决密码错误问题的实用方法)
- 华为电脑刷屏教程(华为电脑刷屏的方法和步骤,以及刷屏后的优化调整)
- 电脑网页认证错误代码解析(深入探究常见电脑网页认证错误代码及解决方法)
- 电脑运行输入上网命令错误的常见问题及解决方法(帮助你轻松应对电脑上网问题的详细指南)
- 完美装机指南(从选择硬件到安装系统,一步步教你搭建出高性能台式电脑)
- 电脑启动读取硬盘错误的解决方法(如何应对电脑启动时出现的硬盘读取错误?)
- 自制迷你电脑相机教程(从零开始打造个人化相机,让摄影爱好更具创意)
- 手机USB识别错误的原因及解决方法(解决手机连接电脑USB出现的常见问题)
- 电脑表格标签制作教程(学习电脑表格标签制作,让数据处理事半功倍)
- 电脑清灰教程(简单操作,让你的电脑保持清洁无尘)
- 电脑封面大字制作教程(简单易学,让你的电脑封面与众不同)
- 隔离电脑神器使用教程(从入门到精通,轻松掌握关键技巧)
- 电脑系统安装中模块错误解决方法(解决电脑系统安装中常见的模块错误问题)
- 自制电脑桌面时钟教程(使用Arduino实现自制电脑桌面时钟)
- 轻松学会用托运电脑支架制作蛋糕(简单易学,轻松打造美味甜点)
- 电脑开机提示错误,如何解决?(探索电脑开机错误的常见原因和解决方法)