Win外星人恢复镜像教程(轻松学会使用Win外星人恢复镜像,避免数据丢失的烦恼)
在日常使用电脑的过程中,我们时常会遇到各种各样的问题,如系统崩溃、病毒感染、硬盘损坏等。而对于拥有Win外星人电脑的用户来说,利用其独有的恢复镜像功能可以轻松解决这些问题。本文将为大家介绍以Win外星人恢复镜像为主题的教程,帮助大家掌握这一实用技巧,避免因数据丢失而带来的烦恼。

1.如何创建Win外星人恢复镜像文件夹
在开始之前,首先需要创建一个用于存储恢复镜像文件的文件夹。打开资源管理器,在任意目录下右键单击鼠标,在弹出的菜单中选择“新建文件夹”,并命名为“恢复镜像”。
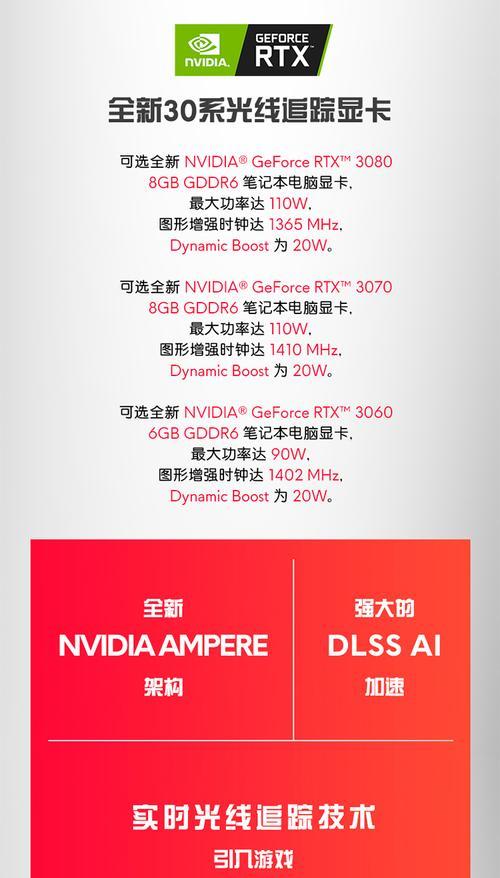
2.选择需要备份的分区或磁盘
通过Win外星人控制面板中的“备份和恢复”功能,进入恢复镜像设置界面。在该界面中,选择需要备份的分区或磁盘,点击“添加”按钮将其添加到备份列表中。
3.设置备份目标为“恢复镜像”文件夹

在备份列表中选择需要备份的分区或磁盘后,点击“设置目标”按钮,在弹出的窗口中选择“恢复镜像”文件夹作为备份目标,点击确定保存设置。
4.开始创建恢复镜像
回到恢复镜像设置界面,点击“开始备份”按钮,Win外星人将开始创建恢复镜像。在此过程中,请确保电脑处于稳定的供电状态,以免造成数据丢失。
5.等待恢复镜像创建完成
根据备份的分区或磁盘大小,创建恢复镜像的时间可能会有所不同。请耐心等待,同时可以关注进度条显示的备份进度。
6.如何使用Win外星人恢复镜像进行系统恢复
当系统遇到问题导致无法正常启动时,可以通过Win外星人的恢复模式进行系统恢复。在开机过程中按下F12键进入启动菜单,选择“恢复环境”,然后选择“从恢复镜像进行系统恢复”。
7.选择要还原的恢复镜像文件
在恢复环境中,会显示可供选择的恢复镜像文件列表。根据实际情况选择需要还原的恢复镜像文件,并点击“下一步”继续。
8.确认还原操作
在确认界面中,会显示将要还原的分区或磁盘信息,请仔细核对,确认无误后点击“开始还原”按钮,开始执行系统恢复操作。
9.等待系统还原完成
系统还原的时间根据恢复镜像文件的大小和电脑性能而定,可能需要一段时间,请耐心等待并确保电脑在此过程中保持稳定供电。
10.恢复完成后的注意事项
在系统恢复完成后,建议重新安装所需的软件和驱动程序,并进行必要的系统设置。同时,也可以将个人数据文件从备份中还原到相应位置。
11.如何更新恢复镜像文件
定期更新恢复镜像文件是保持系统完整性和稳定性的重要步骤。通过Win外星人的备份和恢复功能,可以方便地更新恢复镜像文件,以包含最新的系统状态和配置信息。
12.设置自动备份计划
为了节省手动备份的时间和精力,建议设置自动备份计划。在Win外星人控制面板的“备份和恢复”功能中,选择“创建备份计划”,根据个人需求设置备份频率和时间。
13.如何手动删除旧的恢复镜像文件
当恢复镜像文件占用过多磁盘空间时,可以手动删除旧的恢复镜像文件以释放空间。在“备份和恢复”功能中,选择“管理恢复镜像”,选择要删除的镜像文件并点击“删除”。
14.如何使用恢复光盘进行系统恢复
除了通过恢复环境进行系统恢复外,还可以使用Win外星人提供的恢复光盘进行系统恢复。通过光盘引导方式启动计算机,按照提示进行操作即可。
15.恢复镜像的重要性和使用建议
恢复镜像作为一种重要的系统备份和恢复手段,可以帮助我们在系统出现问题时快速恢复正常。建议定期创建和更新恢复镜像,同时确保备份文件的安全存储。
通过本文的教程,相信大家已经掌握了以Win外星人恢复镜像为主题的实用技巧。通过正确使用恢复镜像,我们可以轻松解决系统崩溃、病毒感染等问题,并避免数据丢失的烦恼。希望大家能够善用这一功能,保护好自己的电脑和数据安全。
- 电脑声卡设置教程(轻松配置电脑声卡,享受高品质音乐)
- 解决电脑频繁弹出Adobe证书错误的方法(避免电脑中Adobe证书错误的困扰,让使用更加顺畅)
- 电脑发生错误声音的解决方法(快速诊断和修复电脑错误声音问题)
- 解决电脑程序错误的有效方法(掌握调试技巧,迅速修复程序问题)
- 电脑美化主题派对(通过美化主题派对,让你的电脑焕然一新)
- 电脑宣传照片制作教程(通过电脑软件学习制作宣传照片,让你的宣传更具吸引力)
- 解决电脑连接WiFiDDNS配置错误的方法(网络连接问题导致WiFiDDNS配置失败的原因及解决方案)
- 解决电脑安装时脚本错误的方法(如何处理电脑安装过程中遇到的脚本错误)
- 电视共享电脑不用密码错误的解决方法(实现无密码共享,让电视和电脑更便捷)
- 电脑蓝屏错误的解决方法(如何应对电脑发生致命错误蓝屏的情况)
- 电脑打印经常出现错误的原因及解决方法(探究电脑打印错误频繁的背后原因,提供有效解决方案)
- 婚纱喷绘设计排版教程(通过电脑技术,将婚纱喷绘设计推向新的高度)
- 电脑默认储存位置错误解决方案(如何更改电脑默认储存位置以解决错误的问题)
- 小米电脑Pro使用教程(解锁小米电脑Pro的无限可能,轻松愉快的使用体验)
- PR电脑影视剪辑教程-提升剪辑技巧的秘诀(从零基础到高级剪辑,让你的作品更出色)
- 探究Lenovo电脑密码错误的原因与解决方法(密码错误频繁出现的关键原因及解决策略)